Bạn là người mới sử dụng máy in? Bạn cần in tài liệu, hình ảnh để phục vụ công việc nhưng chưa biết bắt đầu từ đâu? Vậy thì bTaskee sẽ hướng dẫn cho bạn từ A đến Z về tất cả cách in trên máy tính dễ dàng và đơn giản nhất nhé!
Hướng dẫn cách in trên máy tính đơn giản chuẩn dân văn phòng
Cách in trên máy tính word
Microsoft Word là công cụ soạn văn bản ‘quốc dân’ mà bất cứ dân văn phòng nào cũng phải sử dụng. Vậy cách in văn bản hoặc ảnh thông qua phần mềm này ra sao? Hãy tham khảo ngay các bước cơ bản dưới đây nhé!

Bước 1: Mở mục in
Trước tiên chúng ta cần chọn trong word văn bản mà chúng ta muốn in ấn bằng cách chọn File > chọn Print hoặc ấn tổ hợp phím Ctrl + P.
Bước 2: Chỉnh sửa hình thức in theo yêu cầu của bạn
- Chọn số lượng bản in bạn muốn bằng cách thay đổi số trong mục Copies.
- Chọn máy in tại mục Printer. Nếu bạn kết nối với nhiều máy in khác nhau thì bạn cần chọn cho mình máy in phù hợp với nhu cầu của bạn.
Ngoài ra trong phần cài đặt (Setting) bạn có thể thiết lập thêm yêu cầu khác cho trang giấy của bạn:
- Chọn Print All Pages (in tất cả các trang word hiện có)
- Chọn Print One Sided là cách in trên máy tính 1 mặt
- Chọn Print on Both Sides là cách in trên máy tính 2 mặt
- Chọn Collated (đối chiếu các bản in) để chọn thứ tự các bản in
- Chọn Portrait Orientation để thiết lập chiều của trang in. Mặc định sẽ luôn là in chiều dọc, bạn có thể thiết lập thêm tại Page Setup, trong mục này bạn có thể thiết lập thêm về loại giấy in và một số cài đặt khác.
Sau khi hoàn tất mọi thiết lập định dạng in bạn chỉ cần ấn Print để in tài liệu.
Cách in trên máy tính win 10
Trước khi tiến hành, bạn cần đảm bảo máy in được bật nguồn và kết nối với nguồn điện.
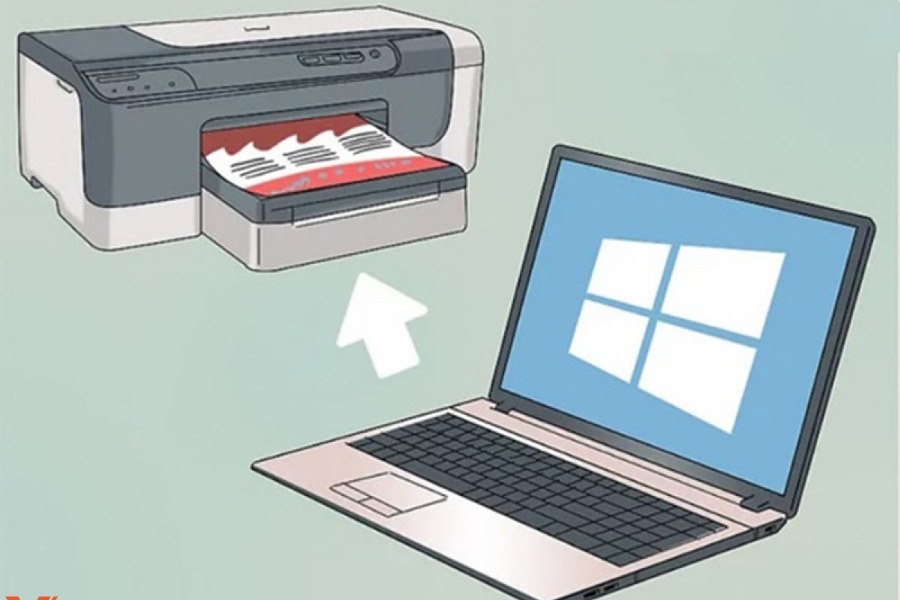
Tiếp đến là tiến hành bật laptop và cắm dây cáp từ máy in vào rồi thực hiện các bước sau:
- Bước 1: Chọn biểu tượng Windows trên máy tính.
- Bước 2: Chọn Setting.
- Bước 3: Chọn mục Devices.
- Bước 4: Chọn mục Printers & scanners hoặc bạn có thể tìm mục này ở thanh công cụ.
- Bước 5: Chọn vào mục Add a printer or scanner.
- Bước 6: Chọn tên máy của bạn và ấn Add device.
Cuối cùng, bạn thực hiện các bước in tương tự cách in tài liệu trong word đã được hướng dẫn phía trên.
Cách in trên máy tính macbook
Macbook có cách kết nối với máy in khác so với dòng máy của nhà Win. Nếu bạn mới sử dụng laptop hãy tìm hiểu kỹ các bước kết nối và in theo hướng dẫn sau:
- Bước 1: Update máy tính ở phiên bản mới nhất.
- Bước 2: Cắm dây kết nối từ máy in vào máy tính. Máy sử dụng cổng Type C là dòng máy đời mới. Nếu bạn sử dụng những dòng máy này thì bạn hãy chuẩn bị cáp sạc phù hợp.
- Bước 3: Mở máy tính.
- Bước 4: Khi máy tính của bạn và máy in kết nối thành công, trên màn hình hiển thị sẽ có thông báo. Bạn ấn Install và thực hiện theo các bước hướng dẫn.

Đối với lần đầu bạn kết nối thiết bị, bạn sẽ phải cài và chọn Download & Install sau đó hệ thống sẽ thực hiện thao tác này giúp bạn. Sau khi cài đặt thành công bạn có thể thực hiện các thao tác in văn bản như bình thường.
Cách in ảnh trên máy tính
Ngoài nhu cầu in văn bản thông thường, có thể bạn sẽ cần in một số hình ảnh ra giấy. Tuy nhiên, máy in thông thường sẽ chỉ in ra với hai màu đen trắng, ảnh của bạn sẽ dễ bị nhòe và không rõ nội dung trong ảnh.

Hướng dẫn sau sẽ giúp bạn in ảnh ra giấy chất lượng nhất từ File Explorer:
- Bước 1: Chọn hình ảnh bạn muốn in và ấn chuột phải, chọn Print.
- Bước 2: Tại printer: Chọn máy in.
- Bước 3: Tại Paper size, Quality, Paper type: Chọn kích cỡ giấy và loại giấy in.
- Bước 4: Chọn Full page photo để in hình đầy trang hoặc chọn kích cỡ và vị trí hình bạn muốn ở thanh công cụ.
- Bước 5: Tại Copies of each picture: Chọn số bản sao của ảnh bạn muốn in.
- Bước 6: Nhấn vào mục Options để tùy chỉnh thông số in.
- Bước 7: Nhấn Print để in ảnh.
Nếu bạn đã quá mệt mỏi với công việc văn phòng mỗi ngày thì hãy để các Chị Ong chăm chỉ của bTaskee giúp bạn vệ sinh không gian sống cho gia đình. Với dịch vụ dọn dẹp nhà cửa chuyên nghiệp và uy tín, đội ngũ CTV sẽ nhanh chóng trả lại cho bạn căn nhà sạch sẽ và ngăn nắp.
Tải ứng dụng bTaskee và đặt lịch ngay hôm nay!
Các chức năng cơ bản khi in trên máy tính
Để có thể hiểu và tận dụng hết các chức năng cũng như tiện ích của máy in, bạn cần hiểu rõ một số lệnh in cơ bản như sau:
- Copies: Số lượng bản in
- Printer Properties: Tùy chọn nâng cao thao tác in ấn
- Print All Page: In toàn bộ các trang
- Print Current Page: In các trang chỉ định
- Print One Sided: In 1 hoặc 2 mặt
- Collated: In toàn bộ hoặc in từng trang
- Portrait Orientation: Xoay ngang chiều giấy
- Letter: Chọn khổ giấy
- Margins: Căn lề văn bản
- Page Per Sheet: Số trang trên mỗi trang giấy

Một số lưu ý khi in trên máy tính
Chọn chức năng in phù hợp
Đây là điều tất yếu trong in ấn văn bản. Việc chọn sai chức năng in sẽ khiến máy chạy sai lệnh. Điều này sẽ làm lãng phí thời gian, công sức, giấy in, mực in. Bạn hãy kiểm tra và đảm bảo tất cả đều được căn chỉnh theo đúng yêu cầu trước khi tiến hành in.
Vị trí đặt máy in và máy tính
Bạn cần đảm bảo nguồn điện được kết nối với cả 2 thiết bị và được đặt ở vị trí thuận tiện. Không nên đặt máy ở những nơi gồ ghề, ẩm ướt. Không nên để cáp sạc trong tình trạng kéo căng và dây điện không bị rối, không bị ướt.

Thường xuyên vệ sinh máy in
Sau một thời gian sử dụng, máy in của các bạn cần được vệ sinh kỹ càng lại. Bạn cần loại bỏ những bụi bẩn, mực khô và lau sạch máy định kỳ.
Không tắt máy đột ngột
Bạn không nên tắt máy in khi máy vẫn còn đang chạy, đang phun mực. Sau khi sử dụng, bạn hãy chờ khoảng 30 giây rồi che đầu in lại để bảo quản mực không bị khô.
Bảo quản hộp mực cẩn thận
Không nên để hộp mực ở những nơi có nhiều ánh sáng. Nếu không sử dụng hãy để mực ở hộp kín và để gọn gàng trong phòng tối.
Câu hỏi thường gặp
- Bao lâu nên vệ sinh máy in một lần?
Người dùng cần vệ sinh thiết bị in ít nhất 3 tháng/lần để đảm bảo hoạt động bình thường của máy và tránh gây hỏng vặt.
- Tại sao nhấn Print nhưng chỉ lưu chứ không tiến hành in?
Đây là một lỗi thường gặp khi bạn không chọn đúng máy in hay không dùng máy in để in. Bạn cần chọn lại, văn bản của bản sẽ được lưu dưới dạng PDF, XPS, Onenote, Notepad.
- In hai mặt thế nào để ra giấy đều nhau?
Bạn nên đặt lề cho trang chẵn và trang lẻ ngược nhau vậy thì khi đóng gáy tài liệu thành quyển thì cả quyển sẽ đều nhau, không bị to nhỏ lệch nhau.
- Làm thế nào để biết khi in ra giấy văn bản trông thế nào?
Nếu bạn cần in nhiều bản giống nhau của 1 tài liệu thì bạn nên in thử 1 bản trước để xem tài liệu có đúng ý bạn muốn không. Nếu không bạn tiến hành sửa rồi mới in tiếp.
Trên đây là toàn bộ những quy trình và thao tác cơ bản về cách in trên máy tính. Mong rằng những thông tin này của bTaskee sẽ hữu ích với bạn. Chúc các bạn thực hiện thành công!
>>> Xem thêm bài viết:
- Hướng dẫn cách sử dụng máy chiếu chuẩn kỹ thuật cho người mới
- Hướng dẫn cách vệ sinh máy hút ẩm đơn giản – hiệu quả – tiết kiệm chi phí tại nhà
Hình ảnh: Pinterest






