Hiện nay nhiều người vẫn chưa biết cách kết nối máy in với laptop như thế nào. Nếu bạn cũng vậy thì tham khảo hướng dẫn của bTaskee nhé!
Cách kết nối máy in không dây với laptop Window và MacBook
Đối với máy Window
Dưới đây là cách kết nối máy in với laptop win 11 chi tiết qua 6 bước:
Bước 1: Chuẩn bị máy in
- Đặt chiếc laptop và máy in không dây đủ gần để có thể kết nối.
- Ấn nút nguồn để khởi động máy in.
- Kiểm tra xem máy in đã được cài đặt cấu hình kết nối Wifi hoặc Bluetooth chưa?
Bước 2: Kết nối máy in với laptop qua Wifi hoặc Bluetooth
- Kết nối Wifi: Trên máy in, thực hiện kết nối với mạng Wifi. Lưu ý cả laptop và máy in đều phải kết nối cùng một mạng Wifi.
- Kết nối Bluetooth: Nhấn nút Pair (Kết đôi), thông thường có biểu tượng chữ “B” ở trên máy in không dây để kết nối.
Bước 3: Trên thanh tìm kiếm bạn nhập Printers & scanners > Chọn Printers & scanners.
Bước 4: Chọn Add a printer or scanner > Nhấp chuột vào tên của máy in.
Lưu ý: Nếu phải chờ lâu bạn nhấp chuột vào The printer that I want isn’t in list > Chọn Add a Bluetooth, wireless or network discoverable printer > Next.
Bước 5: Chọn tên máy in của bạn từ danh sách thiết bị.
Bước 6: Tiến hành cài đặt driver cho máy tính và tiến hành in
- Kết nối Wifi: Nhấn tên máy in và tiến hành in.
- Kết nối Bluetooth: Nhấn tên máy in > Connect > Pair.
Lưu ý: Cách kết nối máy in với laptop win 7, win 10 thực hiện tương tự.

Đối với máy MacBook
Đối với các dòng máy MacBook chạy hệ điều hành macOS, để kết nối với máy in bạn thực hiện các thao tác sau:
- Bước 1: Bật nút nguồn. MacBook và máy in đều được kết nối với cùng một Wifi.
- Bước 2: Click vào biểu tượng Apple tại góc trái bên trên của màn hình > Chọn System Preferences.
- Bước 3: Hộp thoại hiện ra. Chọn Print and Scanner.
- Bước 4: Nhấn giữ chuột vào biểu tượng dấu “+” ở cuối danh sách để tiến hành quét và kết nối với máy in.
- Bước 5: Tại mục Printers, bạn chọn tên máy in mà mình muốn kết nối.
- Bước 6: Chọn xong tên máy in, bạn tick vào ô Share this printer on the network > Chọn Scan.
- Bước 7: Điều chỉnh các thông số và chọn Scan ở góc phải bên dưới hộp thoại.
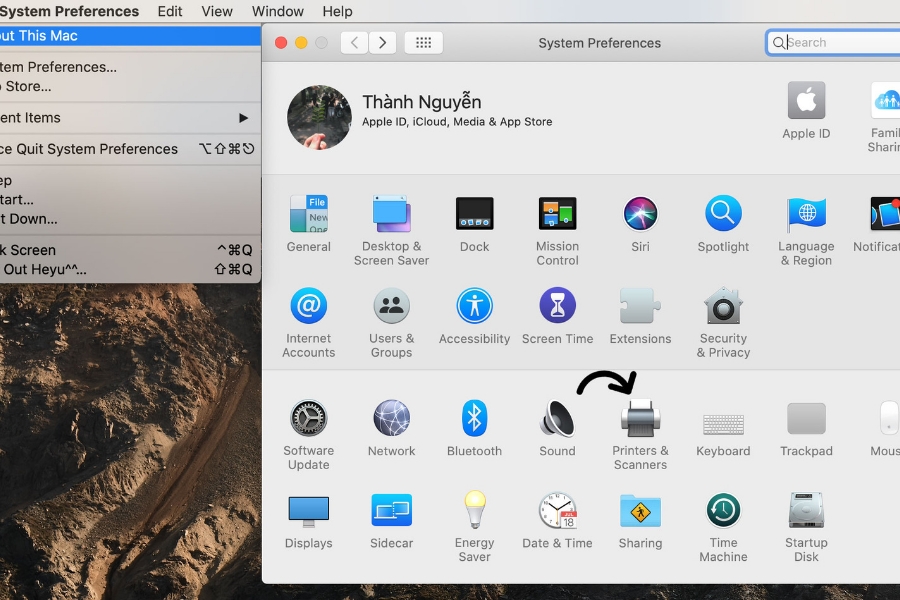
Cách kết nối máy in có dây với laptop Window và MacBook
Đối với máy Window
Máy in có dây được kết nối với laptop Window thông qua USB. Cách kết nối máy in với laptop win 10 gồm 4 bước sau đây:
- Bước 1: Đặt 2 thiết bị cạnh nhau, kết nối với nhau thông qua USB.
- Bước 2: Trong thanh tìm kiếm, nhập Printers & scanners > Chọn Printers & scanners.
- Bước 3: Click chuột vào Add a printer or scanner > Chọn tên của máy in muốn kết nối.
- Bước 4: Cài đặt driver cho laptop theo hướng dẫn trên màn hình và tiến hành in theo ý muốn.
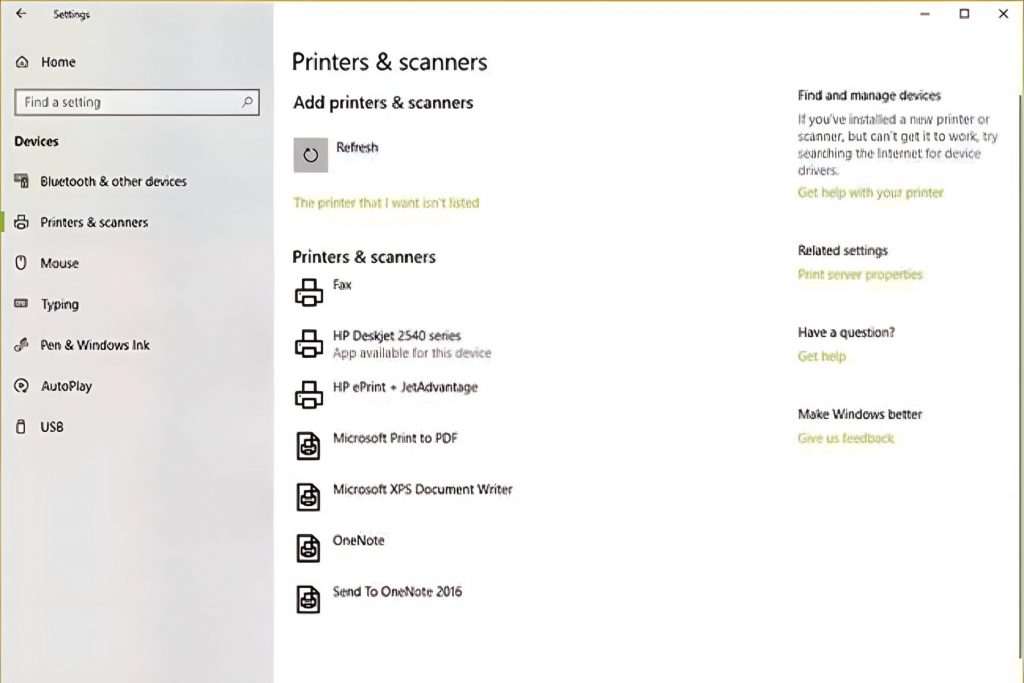
Đối với máy MacBook
Tương tự như với máy tính Window, để kết nối máy in có dây với các dòng MacBook bạn cần trải qua 4 bước:
- Bước 1: Đặt 2 thiết bị cạnh nhau, ấn nút nguồn để khởi động máy in có dây.
- Bước 2: Kết nối máy in với MacBook thông qua dây cáp USB. Trong trường hợp các dòng MacBook không có ổ cắm USB Type A thì bạn cần chuẩn bị bộ chuyển đổi từ USB Type C sang USB dành riêng cho dòng máy đó.
- Bước 3: Click vào Scan hoặc có thể nhấn chọn vào thông báo hiển thị trên màn hình để kết nối 2 thiết bị.
- Bước 4: Khi đã kết nối thành công bạn. Bảng thông báo hiện lên bạn tiến hành cài đặt driver và in.

Nếu công việc hành chính đã khiến bạn quá mệt mỏi thì hãy để các Chị Ong của bTaskee phụ giúp bạn công việc vệ sinh nhà cửa. Dịch vụ giúp việc theo giờ chuyên nghiệp và uy tín, đội ngũ CTV sẽ nhanh chóng trả lại căn nhà sạch sẽ và ngăn nắp.
Tải ứng dụng bTaskee và đặt lịch ngay hôm nay!
Cách share máy in giữa 2 máy tính Window
Trong gia đình, trường học hay cơ quan công sở việc có nhiều chiếc máy tính nhưng chỉ có 1 hoặc 1 vài chiếc máy in là điều không hề hiếm gặp.
Lúc này thay vì phải mất nhiều thời gian để kết nối từng chiếc laptop với máy in thì bạn có thể học cách share máy in giữa 2 chiếc máy Window với những thủ thuật như sau:
- Bước 1: Mở hộp thoại Control Panel > Chọn Devices and Printers.
- Bước 2: Nhấn chuột phải vào máy in và tích chọn Set as default printer > Chọn Printer properties.
- Bước 3: Vào mục Sharing > Chọn Share this printer > Chọn Ok.
- Bước 4: Quay lại chọn hộp thoại Control Panel > Chọn Network and Sharing Center > Chọn Change advanced sharing settings.
- Bước 5: Kết thúc quá trình cài đặt bằng cách nhấn Save change.
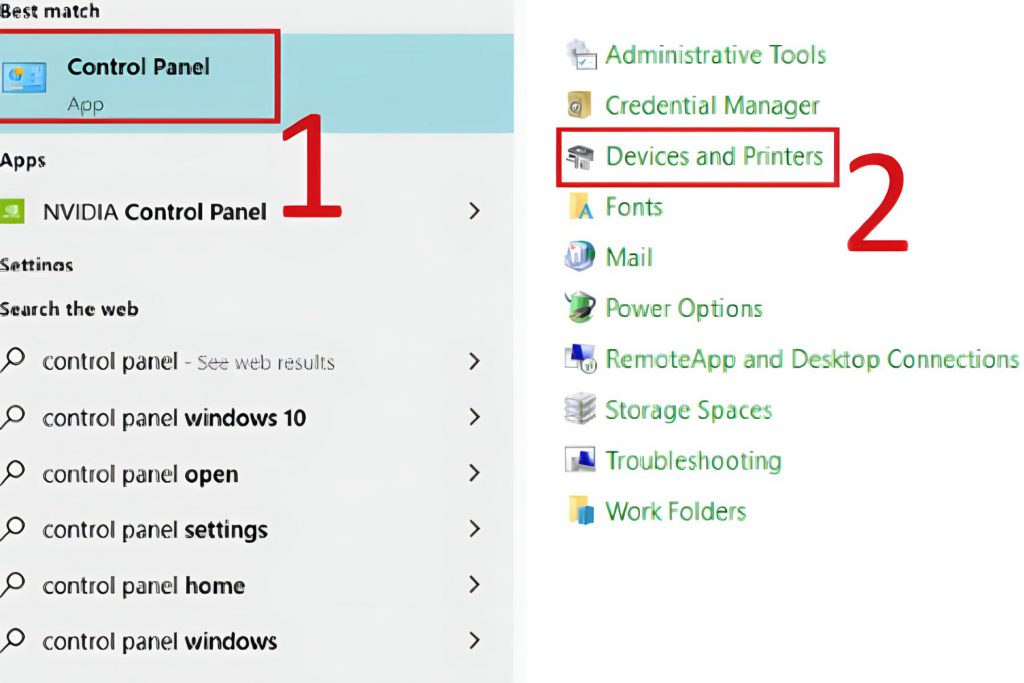
Cách share máy in giữa 2 máy tính Macbook
Đơn giản hơn so với cách share máy in giữa 2 máy tính Window, đối với 2 laptop MacBook bạn thực hiện qua 2 thao tác:
- Bước 1: Truy cập vào trình đơn Apple > Chọn System Preferences.
- Bước 2: Vào Sharing > Nhấn Printer Sharing. Tiếp đó chọn máy tính MacBook bạn muốn chia sẻ.

Một số lưu ý khi kết nối máy in với laptop
- Đảm bảo máy in và laptop của mình tương thích với nhau. Trong trường hợp này bạn cần xác định phiên bản hệ điều hành của laptop và đảm bảo rằng bạn đã tải và cài đặt driver phù hợp cho máy in.
- Nếu gặp phải tình trạng máy tính không nhận máy in bạn cần chú ý kiểm tra dây cắm USB có bị lỏng không hay check xem máy in đã bật nguồn hay chưa.
- Khi kết nối laptop với máy in có dây chú ý phải đặt 2 loại thiết bị gần nhau.
- Trường hợp kết nối máy in không dây với laptop thì cần chú ý cả 2 thiết bị đều được kết nối vào cùng một mạng Wifi.
- Đôi lúc bạn sẽ gặp phải tình trạng kết nối thất bại do lỗi từ Firewall và phần mềm diệt virus. Vậy nên bạn hãy kiểm tra cài đặt tường lửa và phần mềm diệt virus để đảm bảo rằng kết nối máy in không bị chặn.

Câu hỏi thường gặp
- Làm cách nào để cài đặt Driver cho máy in?
Để cài đặt driver cho máy in, bạn có thể làm theo các thao tác sau:
Xác định loại máy in > Truy cập trang web hỗ trợ của nhà sản xuất, tìm và tải xuống driver phù hợp > Chạy file cài đặt driver theo hướng dẫn > Khởi động lại máy tính (Nếu cần). - Cách khắc phục lỗi máy tính không dò được máy in?
– Kiểm tra kết nối cổng USB.
– Kiểm tra kết nối mạng Wifi.
– Kiểm tra tường lửa và phần mềm diệt virus.
– Sử dụng chức năng “Add Printers” thủ công.
– Cập nhật lại driver.
– Thử dò tìm máy in trên một chiếc máy tính khác. - Cách khắc phục lỗi máy tính không hiển thị máy in trong Devices and Printers?
Nếu máy in không hiển thị trong phần “Devices and Printers” của Control Panel thì bạn có thể khắc phục bằng các cách sau:
– Tự thêm máy in vào mục Devices and Printers.
– Khôi phục biểu tượng máy in trong Devices and Printers.
– Cài lại hệ điều hành cho laptop.
– Kiểm tra máy in trên một chiếc laptop khác.
Trên đây là toàn bộ những thông tin chi tiết về các cách kết nối máy in với laptop đơn giản và phổ biến nhất hiện nay. Hy vọng rằng qua bài viết này, bạn sẽ nắm vững các thao tác và áp dụng thành công cho thiết bị của mình.
Hình ảnh: Pinterest






