In ấn văn bản, tài liệu là công việc quen thuộc của hầu hết dân văn phòng, tuy nhiên không phải ai cũng biết cách sử dụng máy in. Nếu bạn lần đầu làm quen với thiết bị này thì hãy tham khảo ngay hướng dẫn sử dụng từ A – Z của bTaskee nhé!
Hướng dẫn cách sử dụng máy in đúng chuẩn
Cài đặt máy in
Đầu tiên, bạn cần kết nối máy in với máy chủ (máy tính, laptop, điện thoại,..) bằng cách sử dụng cáp USB hoặc thông qua mạng Wifi, Bluetooth (đối với máy in đời mới).

Sau đó thực hiện các thao tác cài đặt sau:
- Bước 1: Cài Driver
Truy cập vào thư mục My Computer > chọn biểu tượng máy in > chọn File để thực hiện cài đặt Driver.
Lưu ý: Nếu chưa thiết bị nhà bạn chưa được cài sẵn driver thì có thể tham khảo các bước cài driver cho máy in phía dưới.
- Bước 2: Tạo quyền chia sẻ dữ liệu
Nhấn Start > Chọn Control Panel > Chọn Printers and Device/Printers and Faxes.
Chọn thiết bị máy in và bấm chuột phải chọn Sharing > Tích vào ô Share this Printer > Chọn Apply > Nhấn OK.
- Bước 3: Kết nối máy chủ với máy in
Tại mục Kết nối mạng nội bộ > Nhấn Control Panel > Nhấn Printers and Devices > Chọn And a Network.
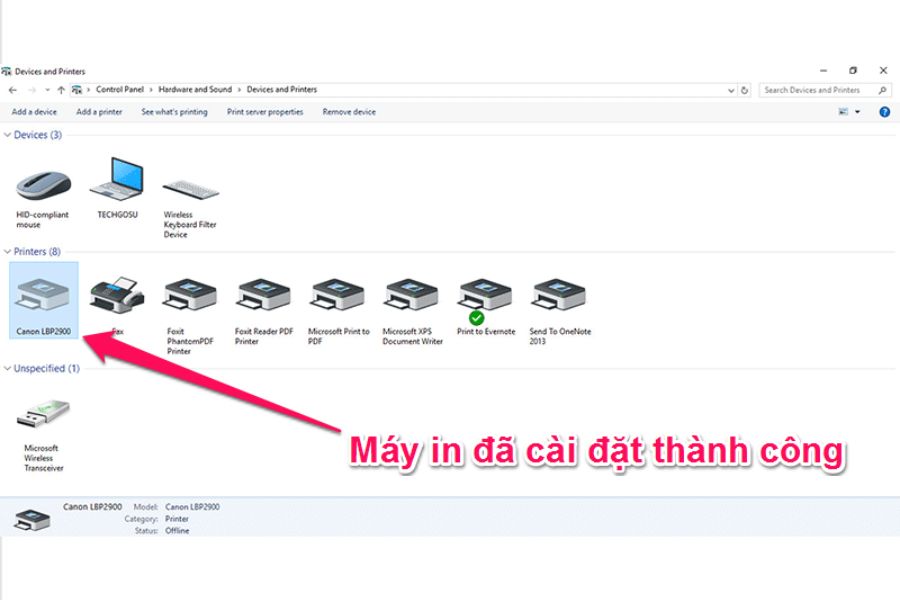
Như vậy, bạn đã kết nối thành công máy in và máy chủ, đồng thời thực hiện xong quy trình cài đặt máy in cơ bản.
Cài driver cho máy in
Trong một số trường hợp hai thiết bị đã tích hợp sẵn Driver, bạn chỉ cần kết nối dây nguồn hoặc mạng chung là thành công.
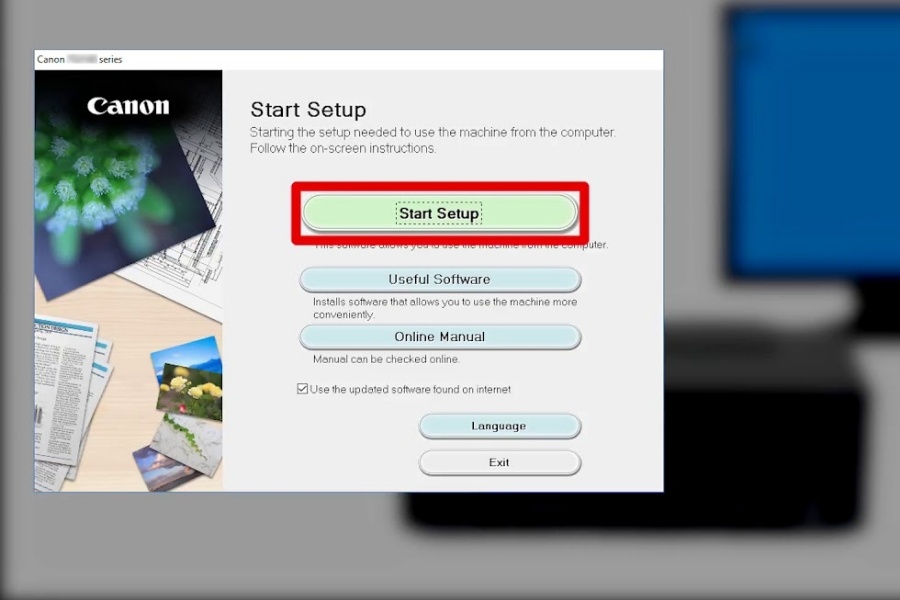
Tuy nhiên, đối với thiết bị chưa được tích hợp sẵn Driver, bạn tiến hành cài đặt theo các bước như sau:
- Bước 1: Mở Google > Tìm kiếm từ khóa ‘Driver cho máy in’ > Lựa chọn và tải về phiên bản phù hợp với hệ điều hành máy tính.
- Bước 2: Sau khi hoàn tất tải về, nhấn mở Driver > chọn Bắt đầu thiết lập > chọn Tiếp > chọn Có > chọn Đồng ý để cấp quyền cho driver trên máy tính.
- Bước 3: Nhấn nút Hủy kích hoạt chặn trong mục Cài đặt tường lửa > nhấn Tiếp.
- Bước 4: Chọn phương thức kết nối WiFi hoặc Cáp USB (tùy vào đặt điểm thiết bị nhà bạn) > nhấn Tiếp tục/Next.
- Bước 5: Nhấn Exit để hoàn tất.
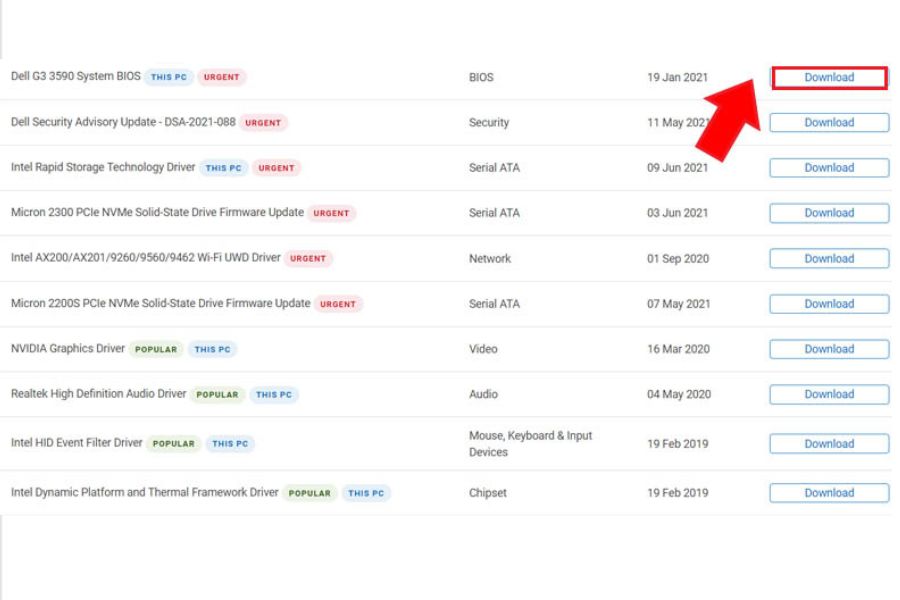
Như vậy, với 5 thao tác cơ bản bên trên bạn đã hoàn tất quá trình cài và kết nối driver cho máy in nhà mình.
Cách in trên máy tính
Sau khi kết nối thành công 2 thiết bị, bạn tiến hành in theo các bước như sau:
- Bước 1: Mở file tài liệu, văn bản hoặc ảnh cần in.
- Bước 2: Chọn File > chọn Print hoặc thao tác nhanh bằng cách nhấn tổ hợp phím Ctrl + P.
- Bước 3: Tại giao diện mục Print, bạn chọn Settings để cài đặt định dạng bản in theo mong muốn.
- Bước 4: Nhấn Print để máy thực hiện in tài liệu.
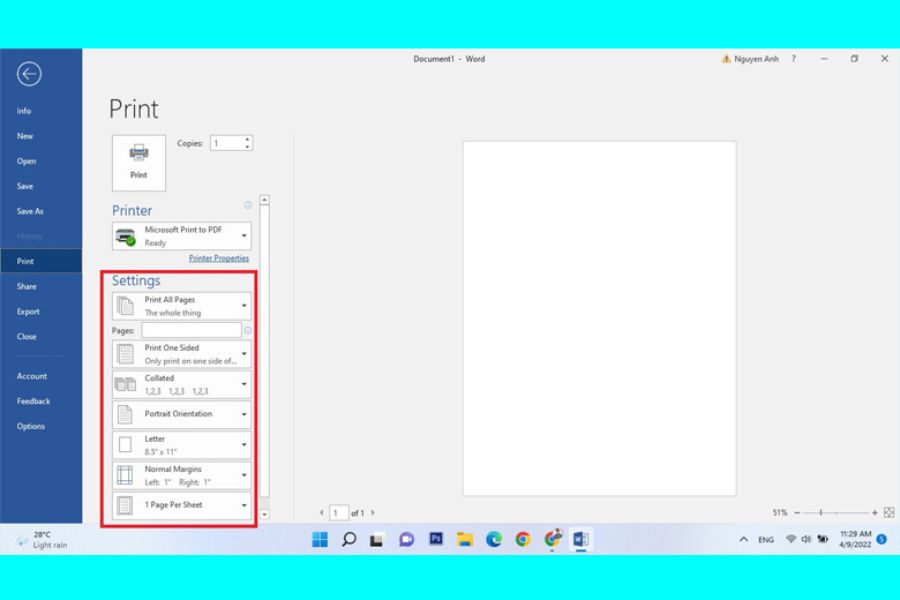
Cách in qua mạng LAN
Để in được tài liệu thông qua mạng LAN, trước hết bạn phải kết nối 2 thiết bị là máy chủ và máy in với nhau. Các bước thực hiện như sau:
- Bước 1: Truy cập thư mục Control Panel > chọn vào Devices and Printers.
- Bước 2: Nhấn Add a printer để máy tính quét các thiết bị đang được kết nối.
- Bước 3: Tại cửa sổ quét, nhấn The printer that i want isn’t listed để tìm kiếm thiết bị ở máy khác.
- Bước 4: Chọn Select a shared printer by name > nhấn Browser để duyệt tìm các máy trong mạng LAN.
- Bước 5: Chọn máy tính có chia sẻ máy in, tiếp tục nhấn vào máy in được chia sẻ từ máy đó. Sau đó, nhấn Next.
- Bước 6: Ở các màn hình các giao diện tiếp theo, bạn chỉ cần nhấn Next hoặc Finish là hoàn tất quá trình kết nối qua mạng LAN.
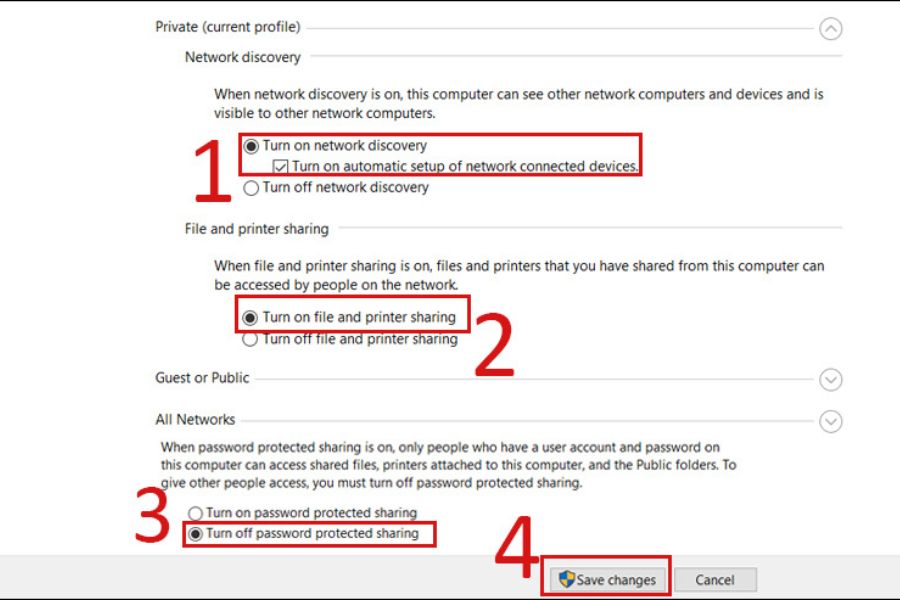
Cuối cùng, thực hiện các bước in ấn văn bản như thông thường (tham khảo phần cách in trên máy tính bên trên).
Nếu bạn bận rộn với công việc và không có thời gian vệ sinh không gian sống mỗi ngày thì hãy để các Chị Ong chăm chỉ của bTaskee hỗ trợ. Với dịch vụ dọn dẹp nhà cửa, đội ngũ CTV sẽ nhanh chóng trả lại căn nhà sạch sẽ và ngăn nắp.
Tải ứng dụng bTaskee và đặt lịch ngay hôm nay!
Những chức năng cơ bản của máy in
Sau đây là những chức năng cơ bản của máy in mà bạn nên nắm rõ, giúp quá trình sử dụng hiệu quả hơn:
- Chức năng in một mặt: Đây là chức năng cơ bản mà bạn sẽ tìm thấy trên các máy In laser trắng đen.
- Chức năng in hai mặt tự động: Thiết kế này giúp người dùng tiết kiệm phần lớn thời gian khi muốn in văn bản trên cả hai mặt giấy.
- Chức năng Copy và Scan: Ngoài khả năng in ấn văn bản, tài liệu từ các file mềm, máy in cỡ lớn còn được tích hợp chức năng sao chép và quét tài liệu.

Cách bảo quản máy in bền lâu
Dưới đây là cách bảo quản máy in chuẩn kỹ thuật, giúp gia tăng tuổi thọ cho thiết bị:
- Vệ sinh thường xuyên, ít nhất 1 lần/tháng.
- Sử dụng giấy in chất lượng tốt, không quá dày hoặc quá mỏng để tránh tình trạng kẹt giấy, làm ảnh hưởng tới độ bền của các linh kiện bên trong.
- Sử dụng mực in chính hãng và tương thích với thiết bị. Bởi mực in không phù hợp sẽ là nguyên nhân chính khiến trục từ và trống nhanh hỏng.
- Làm sạch đầu phun thông qua tính năng tự làm sạch để bảo vệ tuổi thọ của linh kiện.

Một số lưu ý khi sử dụng máy in
- Đặt máy in tại vị trí có nền phẳng, vững vàng để tránh đổ vỡ khi có có tác động ngoại lực.
- Đặt máy in tại khu vực râm mát, tránh ánh nắng trực tiếp từ mặt trời.
- Tránh đặt máy in tại khu vực ẩm ướt như nhà vệ sinh, nhà bếp, cạnh máy lọc nước, bình nước tự động,…
- Bảo quản hộp mực kỹ càng, bọc túi nilon hoặc giấy bên ngoài, không để chúng tiếp xúc quá lâu với không khí, gây tình trạng khô.
- Không rút dây nguồn đột ngột, không tắt máy chủ khi đang thực hiện lệnh in.
- Không tự ý sửa chữa, tháo dỡ linh kiện khi máy gặp lỗi.

Câu hỏi thường gặp
- Tại sao bản in ra có vết đen chạy dọc?
Nếu bản in của bạn gặp lỗi sọc đen chạy dài hai bên thì rất có thể gạt mực đang gặp vấn đề, bạn có thể xử lý theo 2 trường hợp như sau:
– Trường hợp 1: Nếu gạt từ bị mực cô đặc và bám chặt ở mép thì hãy nhẹ nhàng tháo ra và vệ sinh sạch bằng khăn mềm.
– Trường hợp 2: Nếu gạt mực thu hồi bị hỏng, bạn cần liên hệ đơn vị sửa chữa để thay linh kiện mới. - Tại sao bản in xuất hiện những dấu chấm đen nhỏ?
Nếu tài liệu in ra xuất hiện các đốm đen nhỏ phân bố đều trên mặt giấy thì rất có thể trống (Drum) của máy in lúc này đã bị sứt bề mặt, bạn nên thay trống mới.
Trên đây là hướng dẫn chi tiết của bTaskee về cách sử dụng máy in cho người mới. Hy vọng những chia sẻ này đã giúp các bạn có thêm kiến thức về việc in ấn, đồng thời thực hiện công việc của mình một cách dễ dàng hơn.
>>> Xem thêm các nội dung liên quan:
- Máy In Không In Được – Nguyên Nhân Và Cách Khắc Phục
- Hướng Dẫn Cách Cài Máy In Canon 2900 Chi Tiết Tại Nhà
- Máy In Bị Sọc Là Gì? Nguyên Nhân Và Cách Khắc Phục
Hình ảnh: Pinterest






