Máy in canon 2900 có thiết kế nhỏ gọn với các tính năng nổi bật được rất nhiều người ưa chuộng. Tuy nhiên, cách cài máy in canon 2900 vẫn là một dấu hỏi lớn đối với những người lần đầu sử dụng? Nếu bạn cũng vậy thì bỏ túi ngay hướng dẫn của bTaskee nhé!
Máy in canon 2900 là gì?
Máy in Canon 2900 là thiết bị in laser đen trắng đến từ thương hiệu Canon, xuất xứ tại Nhật Bản và ra mắt lần đầu tiên vào năm 1937. Hiện nay, thương hiệu này không chỉ phổ biến với dòng thiết bị in A4 nhỏ gọn, dành cho cá nhân mà còn được rất nhiều văn phòng và doanh nghiệp ưa chuộng với các thiết kế lớn, công suất cao.

Máy in canon 2900 sử dụng hộp mực 303, có thể đạt số bản in tối đa xấp xỉ 2500 trang. Đặc biệt, thiết bị có thể tích hộp mực lớn, chứa nhiều mực, dễ dàng thay thế linh kiện cũ chỉ với 2 thao tác: Mở cửa máy và đặt hộp mực mới vào.
Cách cài máy in Canon 2900 cho Window 10
Bạn hãy thực hiện các bước dưới đây để cài máy in canon 2900 win 10:
- Bước 1: Kiểm tra cổng USB và kết nối máy in với máy tính
Hãy chắc chắn rằng bạn đang sử dụng cổng USB 2.0 để máy tính tương thích với Canon LBP 2900. Bước tiếp theo là tiến hành kết nối với máy in.

- Bước 2: Kiểm tra phiên bản hệ điều hành máy tính
Mỗi phiên bản sẽ hỗ trợ làm việc với bộ nhớ RAM và hiệu năng ở các mức khác nhau. Bạn hãy tìm hiểu xem laptop của bạn thuộc hệ điều hành Windows nào. Cách thực hiện như sau:
Tùy chọn This PC → Click Properties → Nhấn System Type.
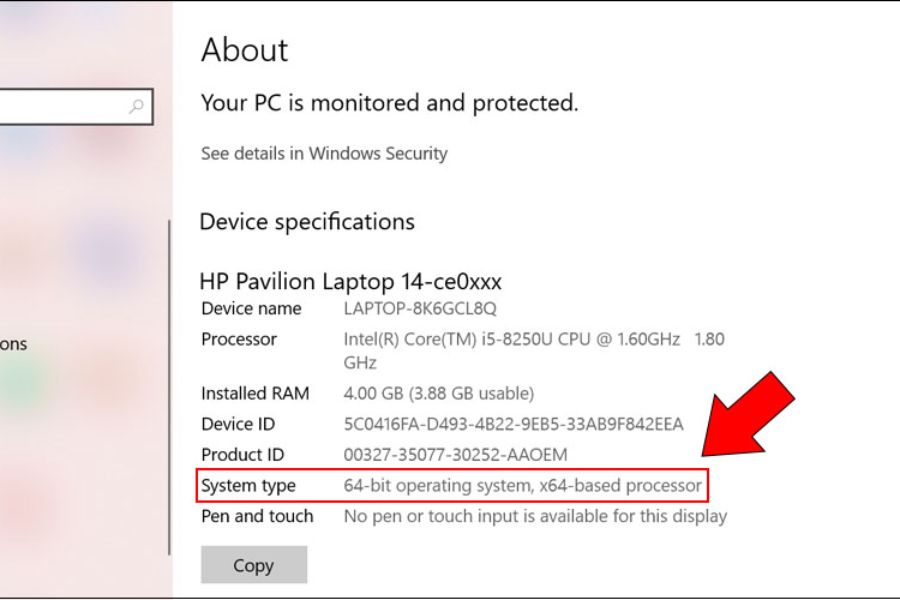
Thông thường, máy sẽ hiện thông tin cụ thể như “64-bit operating system”. Tuy nhiên, một số máy sẽ hiện các ký hiệu rút gọn như sau:
- “x64”: Phiên bản 64bit.
- “x86”: Phiên bản 32bit.
- Bước 3: Thiết lập driver cho máy in
Sau khi đã kiểm tra phiên bản hệ điều hành của máy tính, bạn sẽ thực hiện cài đặt driver tương ứng cho máy in.
- Đối với phiên bản x64: Cài máy in canon 2900 64bit.
- Đối với phiên bản x86: Cài máy in canon 2900 86bit.
Hoàn thành quá trình tải → Giải nén file → Chọn Setup.exe → Bắt đầu cài đặt.
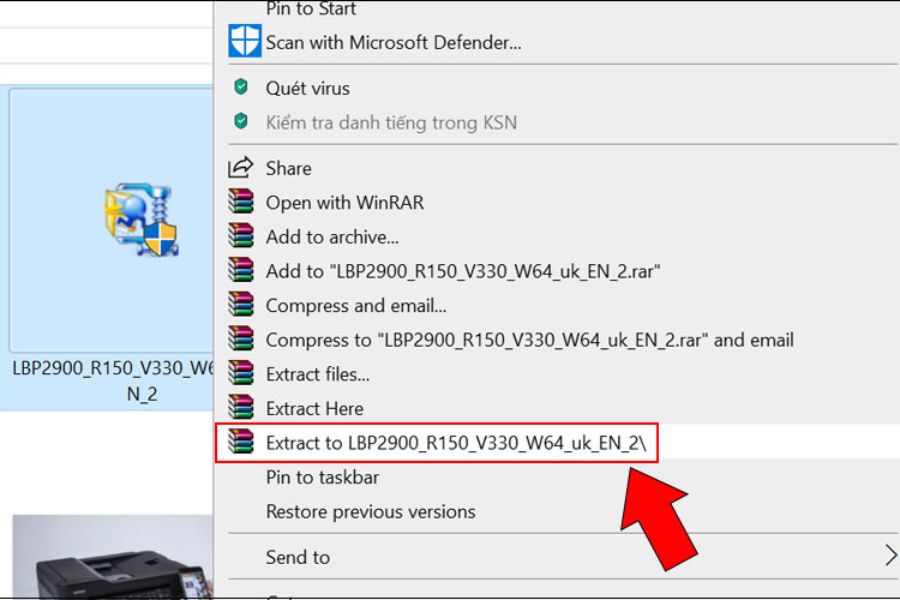
- Bước 4: Hoàn thành quá trình cài đặt
Bạn lần lượt chọn “Next” và “Yes” sau mỗi thông báo hiện lên → CAPT Printer Driver → Install with USB Connection → Next → Restart My Computer Now → Exit.
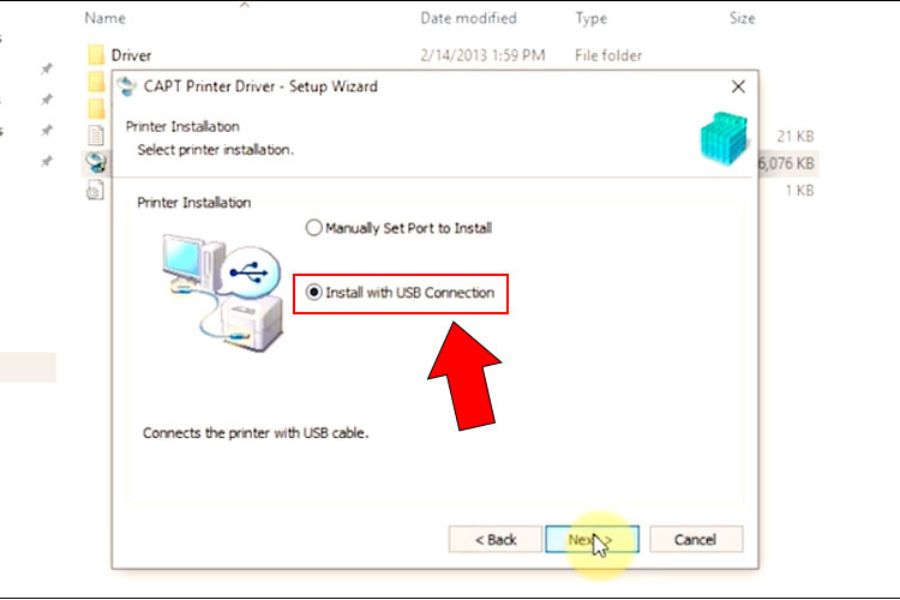
Lúc này, máy tính sẽ tự động khởi động lại và hoàn tất quá trình cài đặt máy in canon.

Cách cài máy in Canon 2900 cho Window 11
Cách cài máy in canon 2900 cho win 11 bao gồm 4 bước cơ bản. Thông tin cụ thể của các bước như sau:
- Bước 1: Kết nối máy in canon 2900 với máy tính qua cổng USB
Kiểm tra tình trạng hoạt động của máy tính → Khởi động máy in → Kết nối máy in với máy tính bằng cổng USB.
- Bước 2: Kiểm tra phiên bản hệ điều hành máy tính
Tùy chọn This PC → Nhấn Properties → Dòng System Type sẽ hiển thị thông tin về hệ điều hành máy tính.
- Bước 3: Thiết lập và cài đặt driver bản 64 bit
Tải driver cho Windows 64bit → Giải nén file → Thư mục Canon-2900-Win 64Bit → Mở file → Cài đặt qua Setup.exe.
- Bước 4: Hoàn thành quá trình cài đặt
Bạn lần lượt chọn “Next” và “Yes” sau mỗi thông báo hiện lên → CAPT Printer Driver → Install with USB Connection → Next → Chọn Restart My Computer Now → Click Exit.
Cuối cùng, máy tính sẽ tự động khởi động lại và hoàn tất quá trình cài đặt máy in canon.

Cách cài máy in Canon 2900 cho Mac OS
Chỉ với 2 bước đơn giản là bạn có thể hoàn thành việc cài máy in Canon 2900 cho MAC OS. Cụ thể:
- Bước 1: Tải driver máy in tương thích hệ điều hành MAC OS
Vì mỗi máy in sẽ có driver cài đặt riêng nên bạn cần xác định xem thiết bị của mình đang sử dụng là loại máy gì. Từ đó chọn bản driver phù hợp.
- Bước 2: Kết nối máy in với Macbook qua cổng USB
System Preferences → Printers & Scanners → Nhấp dấu “+” ở góc trái cửa sổ.
Khi cáp của máy in được kết nối thành công với máy tính qua cổng USB thì phần thông tin máy in sẽ hiển thị trong mục bên dưới. Lúc này, bạn hãy chọn “USE” và tìm kiếm driver của máy in Canon 2900 → Chọn OK sau khi nhập đúng driver → Bấm Add → Máy tự động cài đặt setup Driver máy in cho Macbook.

Vậy là bạn đã hoàn tất cài đặt driver máy in cho Macbook. Bạn có thể in ấn tài liệu trực tiếp từ Macbook thoải mái mà không gặp khó khăn gì nữa rồi.
Cách sử dụng máy in Canon 2900
Máy in Canon 2900 có thể phổ biến trên toàn thế giới như hiện nay một phần cũng do cách sử dụng công cụ này rất dễ dàng và đơn giản.
Cách sử dụng hay thực hiện thao tác in ấn trên máy in Canon 2900 như sau:
- Bước 1: Chọn định dạng văn bản.
- Bước 2: Nhập số lượng bản cần in.
- Bước 3: Lựa chọn dòng máy Canon LBP 2900.
- Bước 4: Máy tự động in tài liệu.

Lưu ý:
- Tất cả các tài liệu được định dạng ở Word, Excel, PDF, Powerpoint,… đều có chung một cửa sổ thông báo in đó là “Print”. Đây là nơi định dạng lại văn bản cần in theo số lượng bạn mong muốn.
- Máy tính phải được cập nhật phần mềm hỗ trợ máy in 2900 thì mới có thể tiến hành quá trình trên.
Bạn muốn không gian sống của gia đình luôn sạch sẽ và thoáng mát nhưng công việc luôn khiến bạn bận rộn cả ngày. Đừng lo, đã có dịch vụ dọn dẹp nhà cửa chuyên nghiệp và uy tín của bTaskee. Đội ngũ cộng tác viên sẽ nhanh chóng trả lại cho bạn căn nhà sạch sẽ và ngăn nắp.
Tải ứng dụng bTaskee và đặt lịch ngay hôm nay!
Ưu và nhược điểm của máy in Canon 2900
Ưu điểm
Xướng danh là một trong những dòng máy in chất lượng nhất thị trường, Canon 2900 sở hữu những ưu điểm sau đây:
- Công nghệ in laser đen trắng hiện đại, sắc nét và nhanh chóng.
- Hoạt động bền bỉ, tuổi thọ lâu dài, trung bình trên dưới 10 năm. Tuy nhiên, máy dùng được lâu hay không còn phụ thuộc vào nhiều yếu tố như chất lượng trống giấy, loại giấy in và hộp mực có tốt không, môi trường sử dụng như thế nào,…
- Giá thành hợp lý. Hiện nay, máy in Canon 2900 có giá niêm yết từ khoảng 4.699.000 đồng trở lên, phù hợp với các cá nhân, dân văn phòng hoặc các tổ chức, doanh nghiệp.
- Không quá kén mực, tương thích với hầu hết các dạng mực in như 12A, 303, Q2612A,…
- Dung tích hộp mực lớn, in được tối đa khoảng 2000 trang A4 (độ phủ 5%).
- Ra mực đều và không bị mờ.
- Có thể sửa chữa và bảo hành dễ dàng.
- Tốc độ khởi động nhanh (dưới 5 giây).

Nhược điểm
Tuy nhiên, ngoài những điểm mạnh được nêu trên thì máy in Canon 2900 cũng không tránh khỏi một vài điểm trừ như sau:
- Tốc độ in hơi chậm so với các hãng khác, trung bình khoảng 12 tờ A4/phút.
- Chỉ in được một mặt, muốn in hai mặt cần đặt lệnh sẵn và đảo chiều giấy thủ công.
- Chỉ kết nối cổng USB 2.0.
- Không in được màu.
- Chỉ in vừa khổ giấy A4.

Một số lưu ý khi cài máy in Canon 2900
Để quá trình cài máy in Canon 2900 diễn ra thuận lợi nhất, bạn nên chú ý những điều dưới đây:
- Kiểm tra thường xuyên tình trạng hoạt động của máy in:
Sau khi cài đặt máy in Canon 2900 vào máy tính thành công, bạn nên thử in trước một vài tài liệu xem khả năng hoạt động của máy đã ổn định chưa.
Trong trường hợp máy vẫn chưa nhận tín hiệu, bạn hãy gỡ cài đặt driver vừa tải và thực hiện lại các thao tác từ đầu.
- Đọc hướng dẫn trước khi sử dụng máy in
Ngoài việc nắm rõ đặc điểm của máy in, đọc hướng dẫn sử dụng trước khi dùng còn giúp bạn biết một số lưu ý khi sử dụng máy, giúp duy trì tuổi thọ máy lâu dài hơn.
- Không tự cài đặt máy in nếu không có chuyên môn
Bạn nên tìm sự trợ giúp từ những người có kiến thức về lĩnh vực này để phòng tránh thao tác sai, khiến máy hỏng hóc. Quá trình cài đặt máy in chỉ mất khoảng từ 10 – 15 phút, thế nên hãy mạnh dạn ngỏ lời nhé.

Câu hỏi thường gặp
- Cài máy in Canon 2900 qua mạng Lan như thế nào?
Bạn hãy làm theo các thao tác sau để cài máy in qua mạng Lan nhé:
– Bước 1: Vào Control Panel → Chọn Devices and Printers.
– Bước 2: Set as default printer → Nhấn Printer properties.
– Bước 3: Nhấn tab Sharing → Share this printer.
– Bước 4: Quay lại Control Panel → Click Network and Sharing Center.
– Bước 5: Chọn Change advanced sharing settings → Đánh dấu tùy chọn.
– Bước 6: Password protecting sharing → Tùy chọn Turn off password protected sharing. Cuối cùng, bạn nhấn Save changes là hoàn thành. - Cách khắc phục máy tính không kết nối được với máy in Canon 2900 do lỗi IP?
Điều duy nhất bạn cần làm để khắc phục lỗi IP là chia sẻ lại máy in cho mọi người xung quanh. Nếu bạn không phải chủ máy in hoặc không có quyền truy cập, bạn nên liên hệ với người đang là chủ máy in để họ cấp phép.
Trên đây là tổng hợp các thông tin cơ bản liên quan đến vấn đề cài máy in Canon 2900. Hy vọng những chia sẻ này của bTaskee sẽ giúp công việc của bạn diễn ra suôn sẻ và nhanh chóng hơn. Chúc các bạn thành công!
>>> Xem thêm bài viết:
- Hướng dẫn cách sử dụng máy chiếu chuẩn kỹ thuật cho người mới
- Hướng dẫn cách vệ sinh máy hút ẩm đơn giản – hiệu quả – tiết kiệm chi phí tại nhà
Hình ảnh: Pinterest






