Cài máy in qua mạng LAN giúp quá trình in ấn diễn ra nhanh chóng và tiện lợi hơn. Nếu bạn lần đầu biết đến phương pháp này thì hãy tham khảo ngay hướng dẫn của bTaskee nhé!
Hướng dẫn cài máy in qua mạng lan cho Windows 7
Hệ điều hành windows 7 khá phổ biến và được ứng dụng trên các thiết bị máy tính, laptop từ nhiều năm trước. Tuy nhiên, không phải ai cũng biết cách kết nối máy in với thiết bị chạy hệ win này.

Dưới đây là các bước cơ bản cài máy in qua mạng lan cho Win 7, bạn có thể tham khảo:
- Bước 1: Tải xuống bản driver phù hợp với hệ điều hành Windows.
Truy cập Google nhấn tìm kiếm file driver cho máy in (hệ điều hành Win 7).
- Bước 2: Sau khi hoàn tất tải về, nhấn File > chọn Run As Administrator > chọn đường dẫn rồi giải nén file.
- Bước 3: Dùng cổng USB để kết nối máy in và máy tính.
- Bước 4: Bấm chọn Start > chọn Devices and Printers
- Bước 5: Tiếp tục chọn Add printer để thêm máy in.
- Bước 6: Nhấn đúp vào Add A Local Printer > Chọn Kết nối USB > Nhấn Next.
- Bước 7: Chọn Have Disk > Chọn Browse > tìm file Driver vừa giải nén > chọn Ok.
- Bước 8: Chọn Máy in > nhấn Next.
Tại đây, bạn đặt tên cho máy in hoặc dùng tên mặc định. Sau đó, nhấn Next và chờ máy kết nối Driver.
- Bước 9: Chọn Share this printer so that others on your network can find and use it (Chia sẻ máy in qua mạng LAN) > điền tên vào Share name > nhấn Next.
- Bước 10: Chọn Finish để hoàn tất cài đặt.
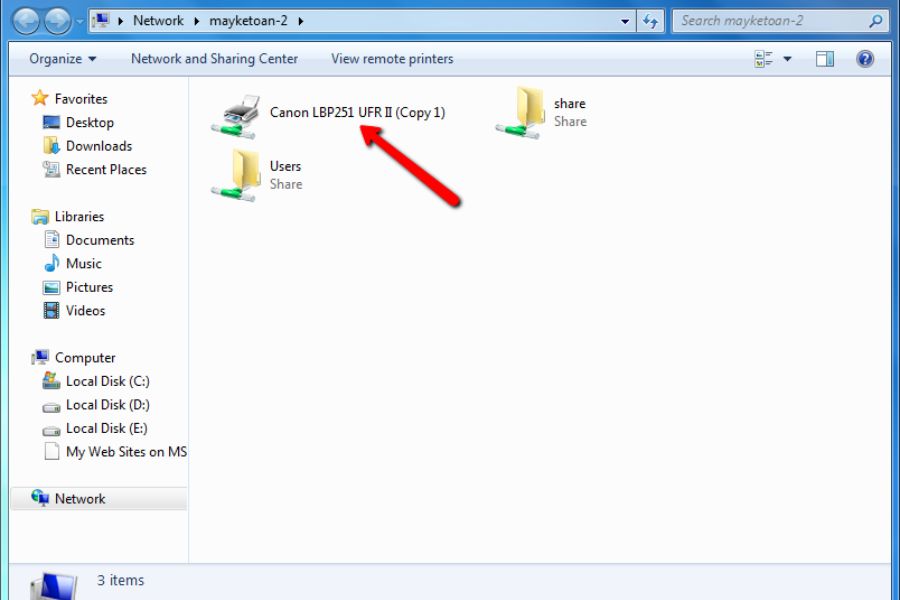
Hướng dẫn cài máy in qua mạng LAN cho Windows 10
Để cài máy in qua mạng LAN Win 10, bạn cần giúp máy chủ và thiết bị in nhận diện và kết nối được với nhau thông qua các bước như sau:
- Bước 1: Tại thư mục This PC, chọn Properties > chọn Change Settings.
- Bước 2: Chọn Change và điền thông tin cơ bản, bao gồm: Computer Name (tên máy tính) và Workgroup (tên nhóm máy tính). Sau đó, nhấn Ok.
- Bước 3: Chọn Network ở màn hình Desktop > chọn Properties.
- Bước 4: Tại cửa sổ mới hiện lên, tích chuột vào các tùy chọn theo mong muốn và hoàn tất.

Sau bước kết nối máy chủ và thiết bị in, bạn bắt đầu tiến hành như sau:
- Bước 1: Nhấn vào thanh tìm kiếm Taskbar > gõ dòng chữ Printer > chọn Devices and Printer.
- Bước 2: Chọn Add A Printer.
- Bước 3: Khi cửa sổ mới xuất hiện, nhấn The printer that I want isn’t listed.
- Bước 4: Chọn Select a shared printer by name > chọn Browse.
- Bước 5: Kích đúp chuột lần 1 vào biểu tượng máy tính chia sẻ máy in qua mạng LAN và kích đúp chuột lần 2 vào biểu tượng máy in cần cài đặt thông qua mạng LAN.
- Bước 6: Chọn Next và chờ tìm kiếm Driver cho máy in > nhấn Next > nhấn Finish để hoàn tất.
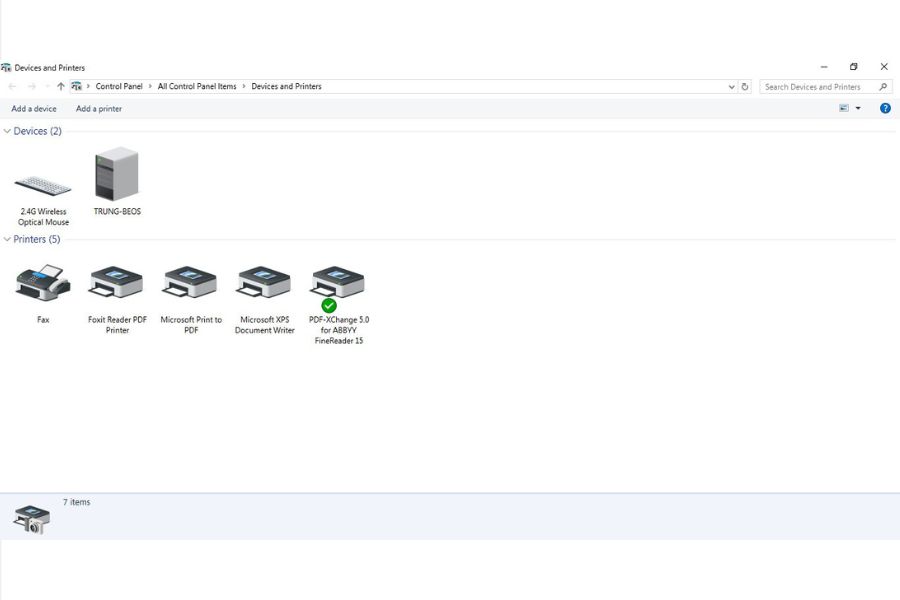
Như vậy, bạn đã thành công trên hệ điều hành Windows 10.
Hướng dẫn cài máy in qua mạng lan cho Windows 11

Sau đây là các bước cài máy in qua mạng lan cho Win 11, bạn có thể áp dụng:
- Bước 1: Nhấn tổ hợp phím Windows + I để truy cập vào Settings, hoặc truy cập vào menu Start và chọn Settings.
- Bước 2: Chọn Bluetooth & Devices (bên trái) > chọn Printers & Scanners (bên phải).
- Bước 3: Chọn Add Device (bên phải mục Add A Printer Or Scanner).
- Bước 4: Trường hợp bạn không thấy máy in mình muốn sử dụng trong danh sách, chọn The printer that I want isn’t listed.
- Bước 5: Trong mục Add Printer, chọn Select a shared printer by name > nhập tên máy tính hoặc thiết bị có máy in được chia sẻ bằng một trong hai định dạng \\computername\printername hoặc http://computername/printername/.printer.
- Bước 6: Chọn Next để hoàn tất việc cài đặt.
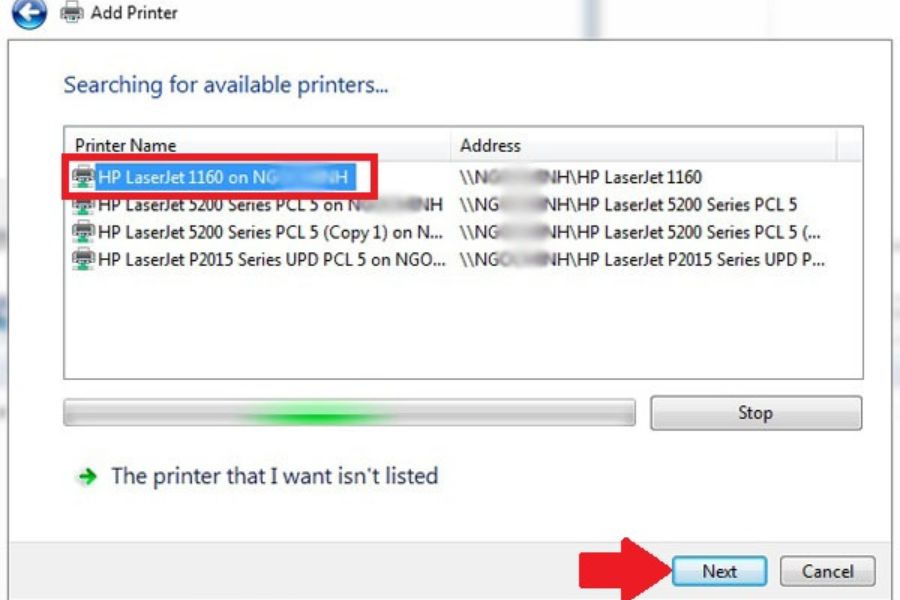
Với vài thao tác đơn giản phía trên, bạn hoàn toàn có thể tự cài máy in trên win 11 đơn giản, dễ dàng tại nhà.
Đừng quên sử dụng dịch vụ dọn dẹp nhà cửa của bTaskee nếu bạn quá bận rộn với công việc! Các Chị Ong chăm chỉ sẽ giúp bạn lấy lại không gian sống xanh – sạch – đẹp mỗi ngày.
Tải ứng dụng bTaskee và đặt lịch ngay hôm nay!
Hướng dẫn cài máy in qua mạng lan cho Macbook
Để cài đặt, bạn thực hiện theo các thao tác sau đây:
- Bước 1: Bạn chọn biểu tượng Apple rồi nhấn chọn System Preferences.
- Bước 2: Tiếp theo, bạn chọn Printers & Scanners để cài đặt máy in.
- Bước 3: Bạn chọn dấu cộng ở góc dưới bên trái để thêm thiết bị kết nối.
- Bước 4: Chọn IP để thiết lập thông tin máy in:
- Address: điền IP của máy in
- Name: đặt tên máy
- Chọn Add để thêm máy in
- Bước 5: Bạn chọn Download & Install khi có thông báo xuất hiện.

Như vậy, bạn đã hoàn tất việc kết nối máy in qua mạng lan với macbook.
Một số lưu ý khi cài máy in qua mạng LAN
Để quá trình cài máy in qua mạng LAN diễn ra thuận lợi và nhanh chóng, bạn cần lưu ý một số điều sau:
- Tất cả các thiết bị máy chủ và máy in kết nối với nhau phải cùng một đường truyền.
- Sử dụng một máy tính có cấu hình ổn định để cắm cổng USB kết nối với máy in.
- Đảm bảo máy chủ an toàn, không bị nhiễm virus hoặc phần mềm độc hại.

Câu hỏi thường gặp
- Trong trường hợp máy tính không dò thấy máy in trong mục Add A Printers thì phải làm sao?
Bạn cần kiểm tra kết nối máy tính với mạng của máy in đã cùng mạng giống nhau chưa, nếu chưa thì tắt máy in bật lại.
- Nếu dùng laptop bắt wifi mà máy in cắm dây mạng có thể kết nối hay không?
Hoàn toàn có thể được, miễn là máy tính và máy in kết nối cùng một mạng LAN.
- Nên làm gì khi máy tính báo lỗi kết nối không thành công với máy in?
Bạn nên thử bằng một máy tính khác. Nếu vẫn kết nối bình thường thì có thể do máy tính kia bị lỗi hoặc windows không tương thích với máy in của bạn.
Trên đây là hướng dẫn cách cài máy in qua mạng lan chi tiết cho hệ điều hành Win 7, 10, 11 và Macbook. Hy vọng những chia sẻ này của bTaskee đã giúp các bạn có thể tự kết nối thiết bị in tại nhà. Chúc các bạn thành công!
>>> Xem thêm các nội dung liên quan:
- Máy In Không In Được – Nguyên Nhân Và Cách Khắc Phục
- Hướng Dẫn Cách Cài Máy In Canon 2900 Chi Tiết Tại Nhà
- Máy In Bị Sọc Là Gì? Nguyên Nhân Và Cách Khắc Phục
Hình ảnh: Pinterest






