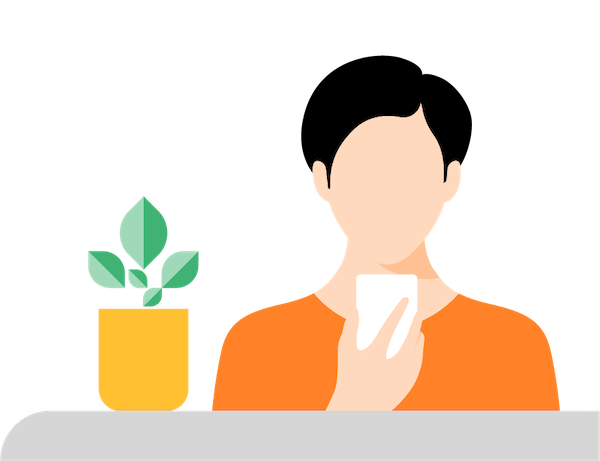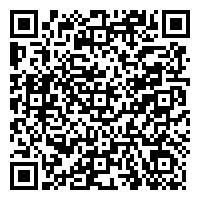Môi trường học tập và làm việc đã quá quen thuộc với công nghệ máy chiếu hiện đại. Để chia sẻ hình ảnh và video từ laptop lên màn chiếu thành công bạn cần kết nối chúng lại với nhau. Nếu bạn chưa biết cách để kết nối máy tính với máy chiếu, bTaskee sẽ chia sẻ ngay dưới bài viết này.
Kết nối máy tính với máy chiếu qua cáp VGA/HDMI
Bước 1:
Kết nối máy tính với máy chiếu qua cáp VGA/HDMI bước đầu tiên bạn ấn nút Power trên điều khiển để khởi động máy chiếu, bạn thấy trên máy chiếu nhấp nháy đèn màu xanh lá là được.
Nếu như bạn vừa tắt máy chiếu nhưng muốn bật lại thì hãy đợi 1 chút cho quạt máy ngừng quay hẳn thì rồi thực hiện bước ấn Power nhé.

Bước 2:
Kết nối laptop và máy chiếu qua dây cáp VGA hoặc HDMI bằng cách cắm khít cổng VGA/HDMI với đầu dây cắm của máy chiếu.

Bước 3:
Khởi động laptop bằng cách ấn nút nguồn trên bàn phím. Sau khi máy tính khởi động sẽ được kết nối trực tiếp với máy chiếu.
Trong quá trình học tập và làm việc, bạn nên hạn chế động vào dây cap VGA/HDMI vì điều này có thể khiến màn hình máy chiếu bị đổi màu, giảm chất lượng hình ảnh hoặc gây mất kết nối.

Kết nối qua Wifi hoặc Bluetooth
Bước 1:
Bạn thực hiện mở của sổ kết nối không dây từ máy chiếu tới máy tính bằng cách bấm nút Network trên điều khiển từ xa hoặc ấn trực tiếp nút trên thân máy chiếu.
Kiểm tra lại wifi nếu màn hình hiển thị dòng “Projector not connected to network”.
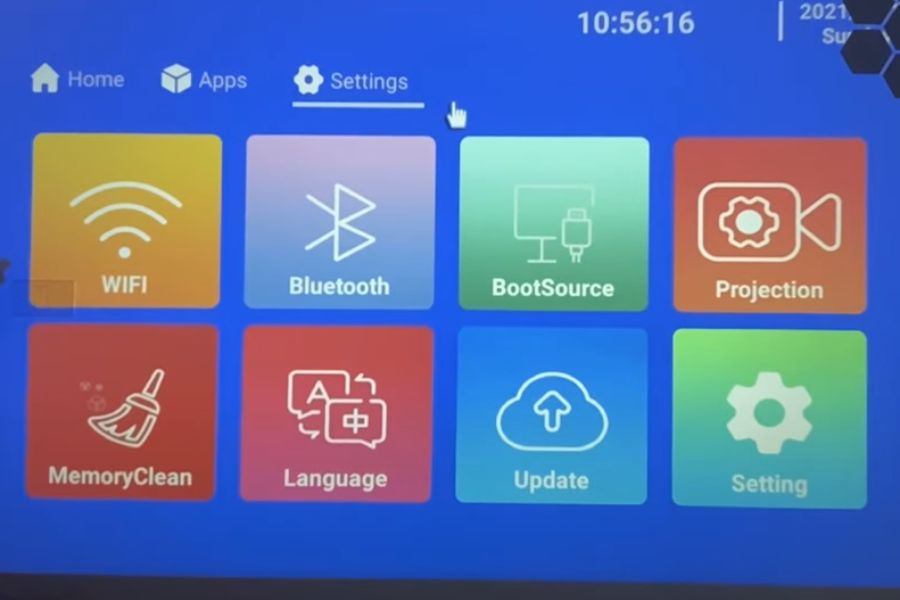
Bước 2:
Thực hiện lệnh Simple Setting trong cửa sổ của màn hình máy chiếu rồi nhất enter.
Xuất hiện “Simple Setting Started “ trên màn hình máy chiếu thì bạn thực hiện bấm mũi tên sang bên phải trên bàn phím.
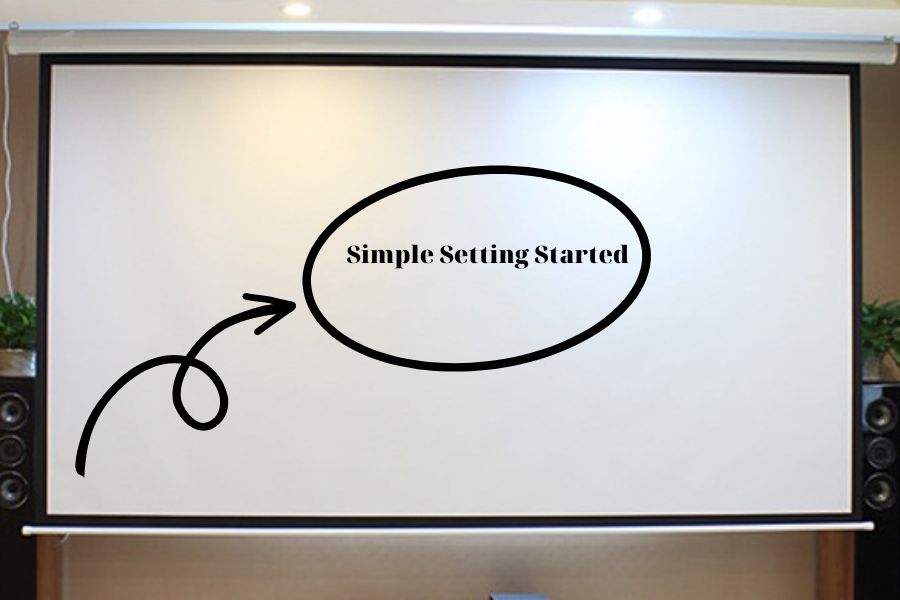
Bước 3:
Tìm chọn mục Ad-hoc và ấn mũi tên sang phải trong khung Use Wireless Network, Select the network mode.
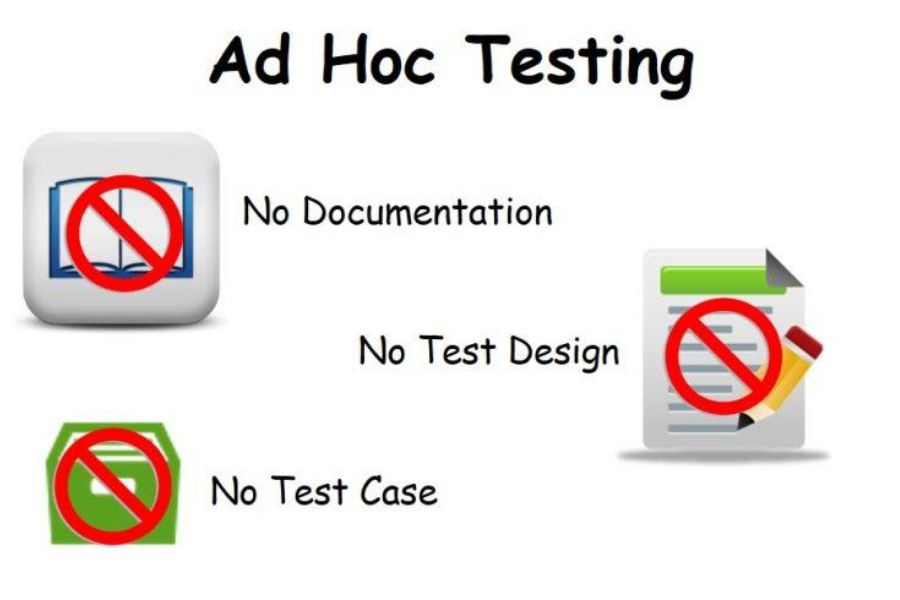
Bước 4:
Khởi động laptop của bạn, vào mục Start chọn Control panel, tiếp theo ấn chọn Network connection và cuối cùng là nháy chuột vào biểu tượng Wireless network connection. Sau khi thực hiện lệnh trên, laptop của bạn sẽ ở chế độ tự động dò sóng Wireless.
Nếu bạn thấy xuất hiện tên mạng Network hoặc sóng Bluetooth mà máy chiếu đang hoạt động ở khung “Choose a wireless network” thì bạn đã thực hiện thành công việc kết nối không dây máy tính và máy chiếu qua Wifi/Bluetooth rồi đó.
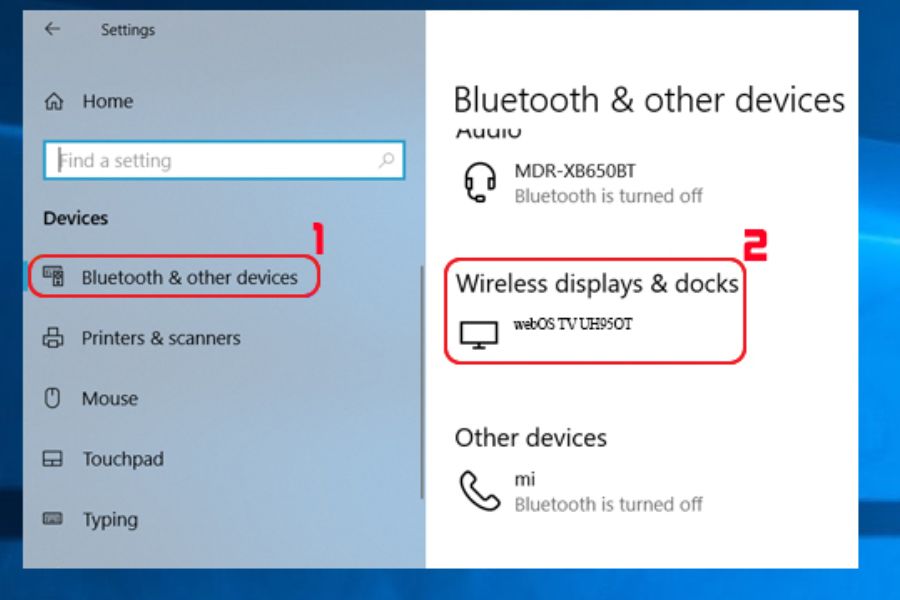
Bước 5:
Cuối cùng, bạn bấm chọn vào tên mạng của máy chiếu, ấn Connect rồi chọn phím tắt trên laptop để đề xuất hình ảnh của máy tính được phát trên màn hình máy chiếu.
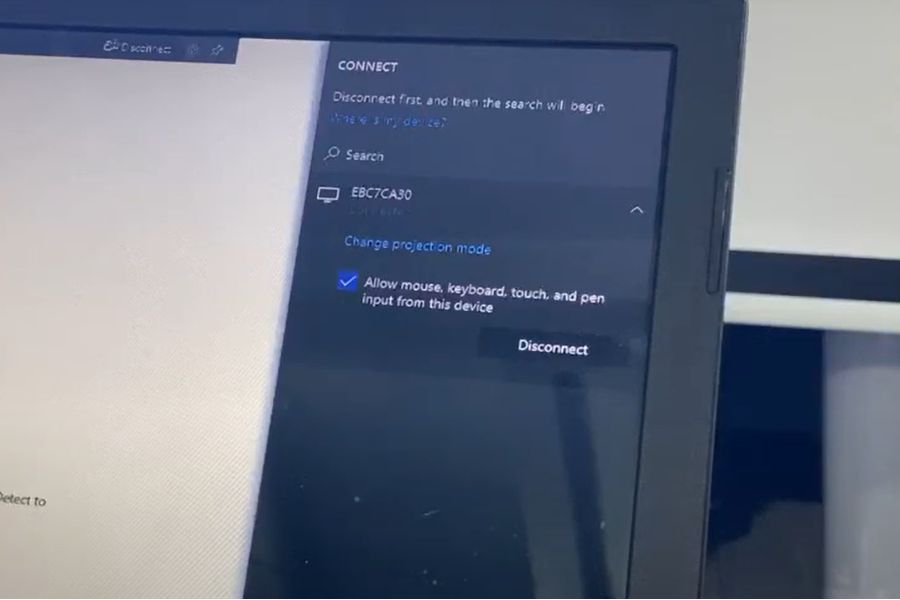
>> Có thể bạn quan tâm Cách Lau Màn Hình Laptop Đúng Cách, Cực Đơn Giản Tại Nhà
Cài đặt phần mềm điều khiển máy chiếu từ máy tính
Remote Master là một ứng dụng với chức năng cho phép bạn thực hiện các thao tác điều khiển máy chiếu từ xa. Cài đặt phần mềm điều khiển máy chiếu từ máy tính qua app Remote Master cũng rất dễ dàng, thực hiện theo các bước sau:
Truy cập cửa hàng Chrome trên máy tính > Nhấn thêm vào Chrome > Nhấn thêm tiện ích > Truy cập vào đường link dẫn > Nhấn tải xuống > Chấp nhận và cài đặt > Thiết lập tên cho máy tính > Chọn Tiếp theo > Tạo mật khẩu > Chọn bắt đầu.
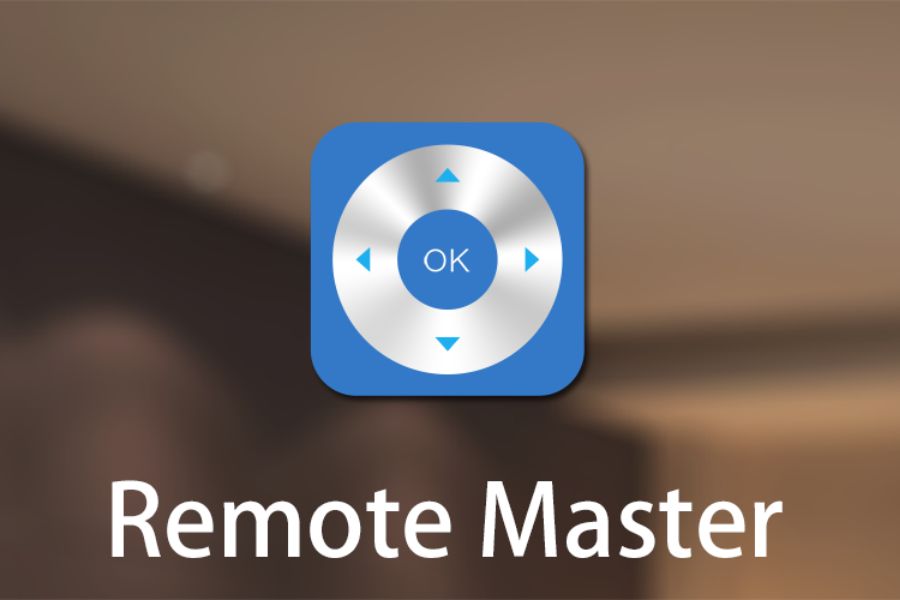
Kết nối máy tính với máy chiếu qua DisplayPort
Bước 1:
Khởi động máy chiếu bằng việc ấn Power trên điều khiển từ xa hoặc ấn nút trực tiếp trên thân máy chiếu.

Bước 2:
Sử dụng dây cáp kết nối, một đầu cắm vào cổng DisplayPort của laptop, đầu còn lại cắm vào cạnh máy chiếu.

Bước 3:
Khởi động máy tính của bạn và chờ khoảng 1 phút. Vậy là bạn đã kết nối máy tính với máy chiếu thành công.

>> Có thể bạn quan tâm: Cách Làm Sạch Bàn Phím Laptop, Máy Tính Đơn Giản, Hiệu Quả
Chia sẻ màn hình máy tính với máy chiếu qua Miracast
Bước 1:
Trước tiên khởi động laptop và kiểm tra xem thiết bị của bạn có hỗ trợ kết nối máy tính với máy chiếu bằng công nghệ Miracast. Thực hiện lần lượt các bước: Truy cập Control Panel –> Network and Sharing Center –> Change adapter settings –> Tìm biểu tượng Miracast.
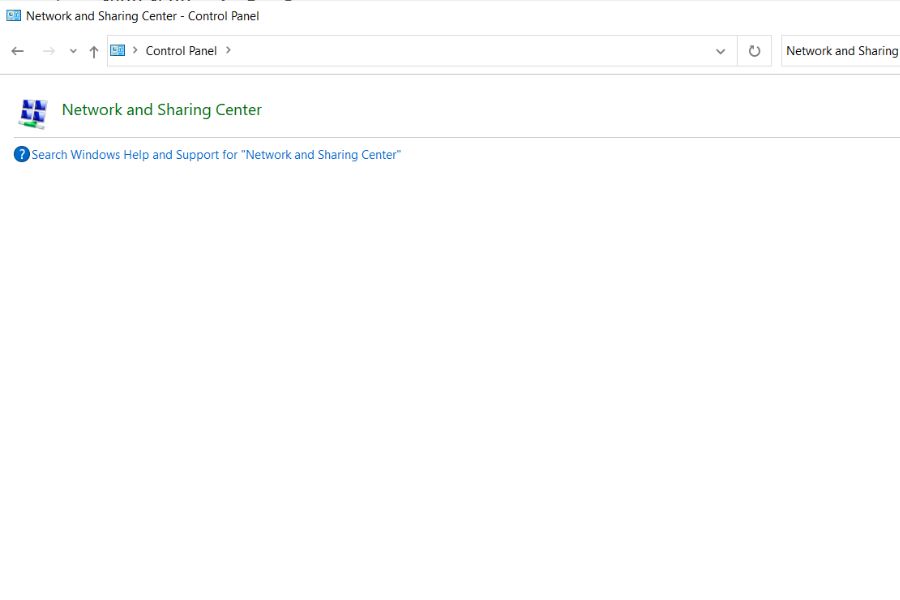
Bước 2:
Vì tùy hãng máy chiếu nên thực hiện kích hoạt chức năng Miracast trên thiết bị kết nối cũng khác nhau. Bạn hãy đọc hướng dẫn sử dụng của thiết bị để thao tác dễ dàng bước này nhé.

Bước 3:
Khởi động laptop sau đó mở cài đặt kết nối màn hình hoặc kết nối không dây và chọn vào biểu tượng Miracast. Ngay sau khi thực hiện bước này, máy tính sẽ tự động tìm kiếm các thiết bị Miracast ở phạm vi xung quanh.
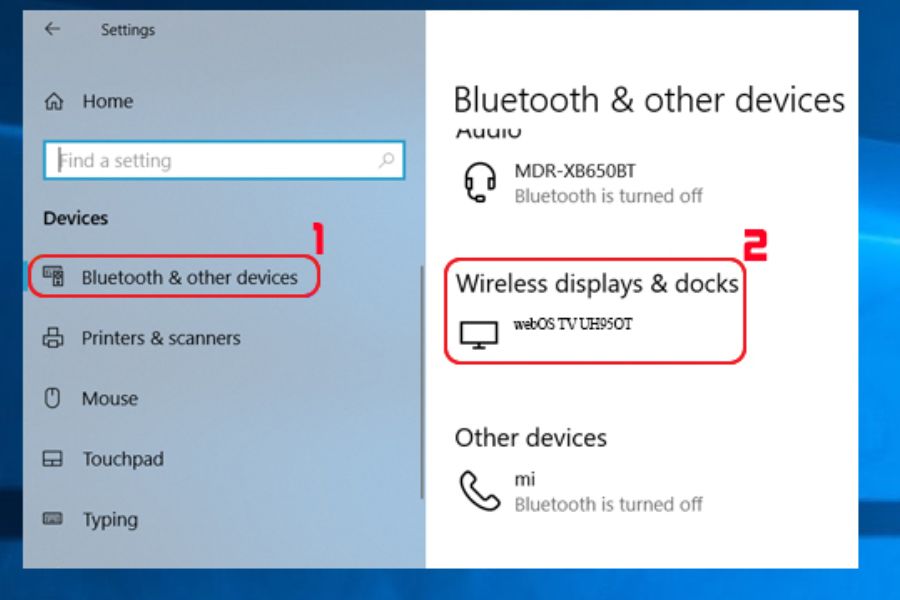
Bước 4:
Khi máy tính của bạn đã tìm thấy thiết bị máy chiếu của bạn (tên máy chiếu sẽ xuất hiện trên màn hình máy tính) thì hãy chọn bấm kết nối. Vậy là bạn đã thao tác thành công quá trình kết nối máy tính với máy chiếu rồi.
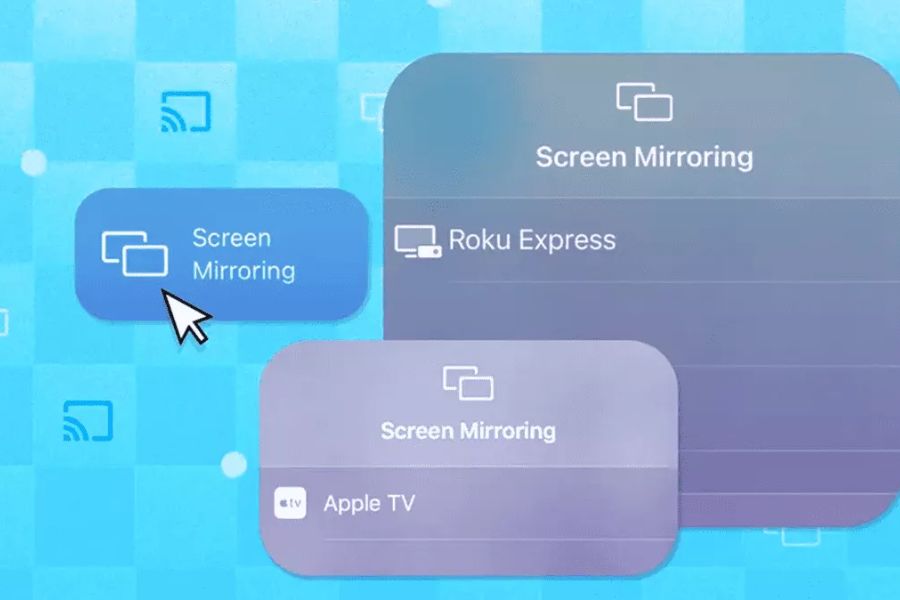
Không gian học tập và làm việc sạch sẽ, gọn gàng thì mới đạt được hiệu quả học tập, làm việc tốt nhất. Đặt lịch ngay dịch vụ dọn dẹp nhà cửa của bTaskee. Các Chị Ong Cam sẽ khiến không gian trở nên gọn gàng và ngăn nắp.
Tải app bTaskee để trải nghiệm nhiều dịch vụ tiện ích!
Sử dụng máy chiếu mini để kết nối với máy tính thông qua cáp USB-C
Bước 1:
Khởi động máy chiếu, xuất hiện đèn màu xanh là máy chiếu đã được bật.
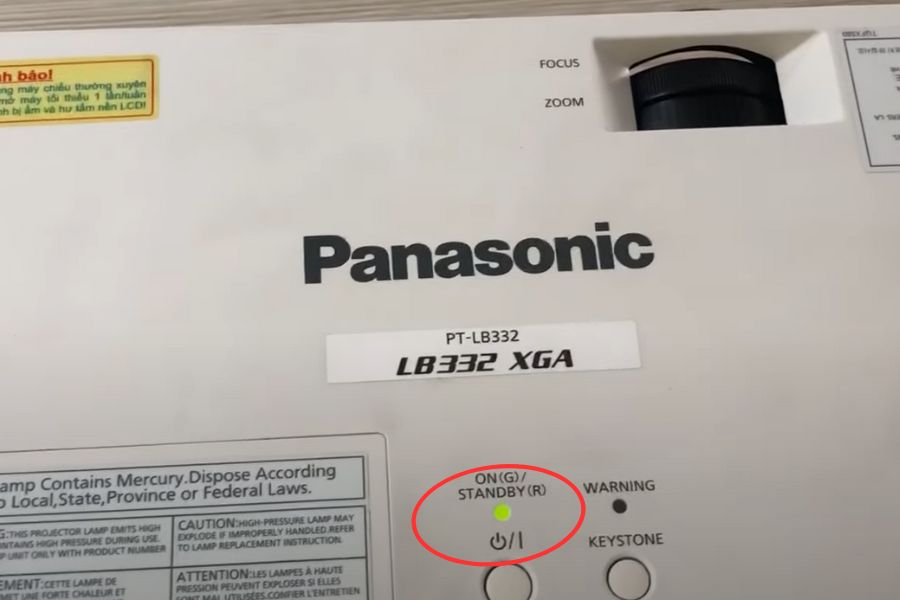
Bước 2:
Kết nối máy tính với máy chiếu bằng cách sử dụng dây cáp USB-C. Thực hiện cắm cẩn thận sao cho khít 2 đầu của 2 thiết bị.

Bước 3:
Ấn nút nguồn trên laptop để mở máy, đợi 1 chút để 2 thiết bị kết nối được với nhau.
Câu hỏi thường gặp
- Khắc phục với lỗi máy chiếu hình thang như thế nào?
Một số máy chiếu đời mới sẽ được tích hợp chức năng tự chỉnh hình ảnh Auto Keytone. Tùy vào từng dòng máy mà sẽ có cách điều chỉnh khác nhau. Bạn chỉ cần chọn chức năng này, khi bật máy chiếu sẽ tự động điều chỉnh hình ảnh với tỉ lệ cân đối nhất.
- Phải làm gì khi hình ảnh trên màn hình máy chiếu không hiển thị toàn phần?
Nguyên nhân dẫn đến hiện tượng này là do sự không tương thích giữa độ phân giải của máy tính và máy chiếu. Lúc này bạn cần điều chỉnh lại cấu hình máy tính để tìm ra độ phân giải phù hợp.
Nếu dòng máy tính của bạn không sở hữu độ phân giải phù hợp với máy chiếu thì bạn nên tắt màn hình laptop và chỉ để hiện thị duy nhất hình ảnh trên màn hình máy chiếu.
Vấn đề kết nối máy tính với máy chiếu rất đơn giản để thực hiện phải không nào? Hy vọng những thông tin này sẽ hữu ích với bạn. Theo dõi bTaskee để nhận thêm nhiều mẹo hay thú vị nữa nhé!
>>> Xem thêm các nội dung liên quan:
- 4 Cách vệ sinh màn hình điện thoại đơn giản, dễ dàng
- Hướng Dẫn Cách Lau Màn Hình Tivi Đúng Cách, Sạch Bóng
- Cách Vệ Sinh Loa Điện Thoại Đúng Và Hiệu Quả Nhất
Hình ảnh: Pinterest