Máy in bị offline là một trong những sự cố thường gặp và gây không ít khó khăn cho người sử dụng. Khi máy có tín hiệu offline, bạn đừng quá lo lắng mà thử áp dụng ngay những cách xử lý siêu hiệu quả của bTaskee nhé!
Nguyên nhân máy in bị offline
Khi màn hình máy tính hiện lên dòng chữ “Printer is office” là dấu hiệu cho thấy máy in của bạn đã bị offline. Đây là tình trạng không quá nghiêm trọng, thường do một số nguyên nhân sau:
- Driver bị lỗi: Trường hợp này xảy ra khi driver của máy in không tương thích với máy tính gây ra lỗi liên kết. Đây là nguyên nhân dẫn tới tình trạng máy tính vẫn hiển thị máy in nhưng không hoàn toàn kết nối với nhau làm máy in bị offline.
- Lỗi kết nối giữa máy in và dây cáp USB: Nếu sợi cáp USB bị lỏng hoặc dây kết nối bị đứt, hở sẽ khiến máy in hay bị offline. Do đó, bạn cần kiểm tra kỹ và thay mới dây để không bị gián đoạn khi sử dụng.
- Máy tính bị lỗi hoặc dính virus: Có thể do sự xâm nhập trái phép từ các trang web hoặc các tệp tin độc hại khiến máy vô tình dính virus. Đây là một trong những nguyên nhân rất phổ biến dẫn đến tình trạng bị offline ở máy in.
- Máy in kết nối với máy tính bằng wifi hoặc qua một máy trung gian: Nếu đã kiểm tra tất cả các lỗi trên mà máy vẫn hiện dòng chữ “Printer is office”, có thể kết nối của bạn không thông suốt và thiếu sự ổn định giữa các bên với nhau.

Cách khắc phục máy in bị offline hoạt động trở lại bình thường
Kiểm tra driver máy in
Khi máy in bị offline, người dùng cần kiểm tra driver máy in. Nếu driver không được tải từ trang của nhà sản xuất, bạn nên xóa bản hiện tại và download lại phiên bản được cấp bản quyền chính hãng.
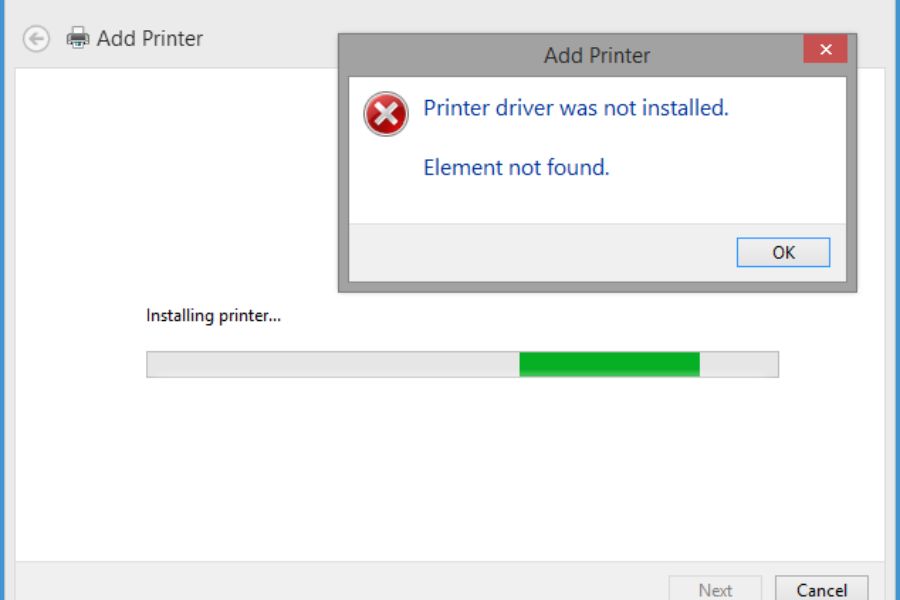
Cách khắc phục tình trạng này như sau:
- Bước 1: Tìm kiếm từ khóa Print Management ở thanh công cụ và chọn Printer Servers.
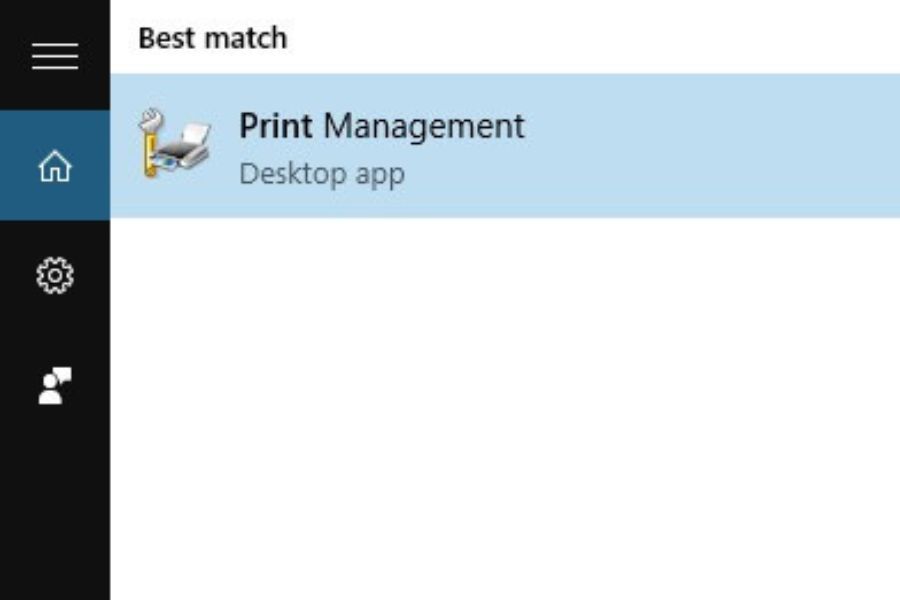
- Bước 2: Khi nhấp vào mục Drivers, bạn chỉ nên chọn những driver muốn xóa rồi click Delete.
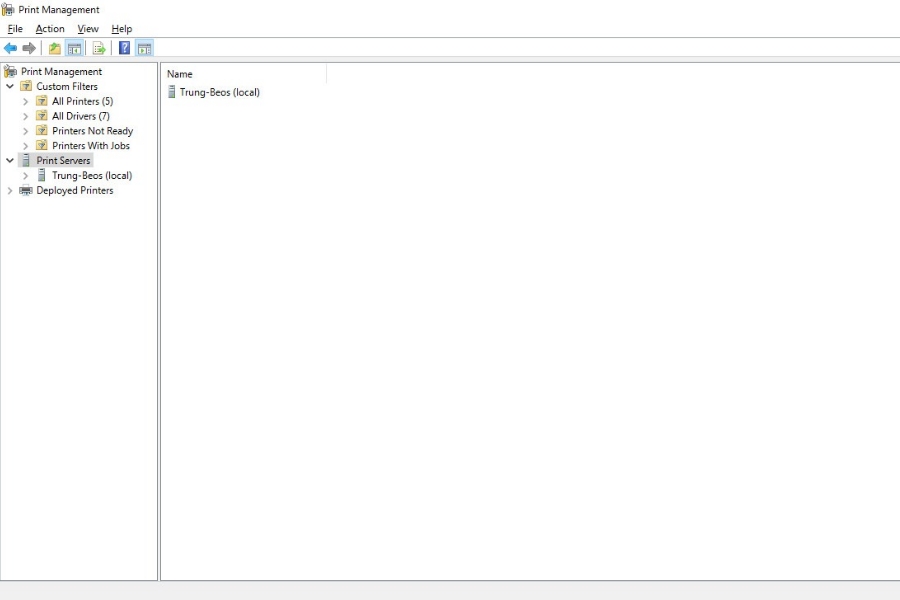
Lưu ý: Trước khi xóa, bạn nên kiểm tra và chắc chắn rằng không có máy in nào sử dụng những driver chuẩn bị xóa.
- Bước 3: Tải lại driver tương thích với máy in và máy tính của bạn và tiến hành cài đặt sử dụng. Như vậy, lỗi máy in bị offline do lỗi driver đã được khắc phục.
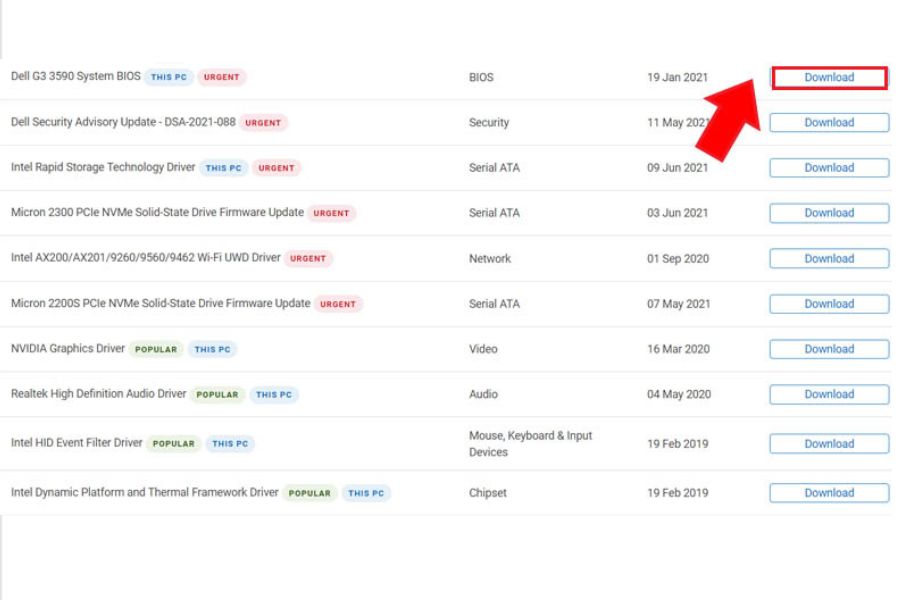
Kiểm tra kết nối cáp USB
Để kiểm tra kết nối cáp USB, bạn cần thao tác các bước sau:
- Bước 1: Kiểm tra tín hiệu đèn thông báo trên máy in của bạn, đảm bảo rằng đèn báo hiệu vẫn đang nhấp nháy, máy còn hoạt động.
- Bước 2: Hãy chắc chắn cáp USB, cáp kết nối của máy tính và máy in không bị gãy, đứt đoạn hay bụi bẩn làm tắc đường truyền ở đầu cắm, lỗ cắm.

Lưu ý: Khi sử dụng trong một thời gian dài có thể cáp USB sẽ bị hỏng. Đối với trường hợp này, bạn hãy thử kết nối máy in với một USB khác. Nếu máy vẫn hoạt động bình thường thì cần thay cáp USB mới.
Khởi động Print Spooler
Có thể bạn sẽ chỉnh máy in bị offline thành công với biện pháp khởi động Print Spooler. Hãy thử làm theo các thao tác dưới đây:
- Bước 1: Nhấn tổ hợp phím Windows + R để mở hộp thoại Run.
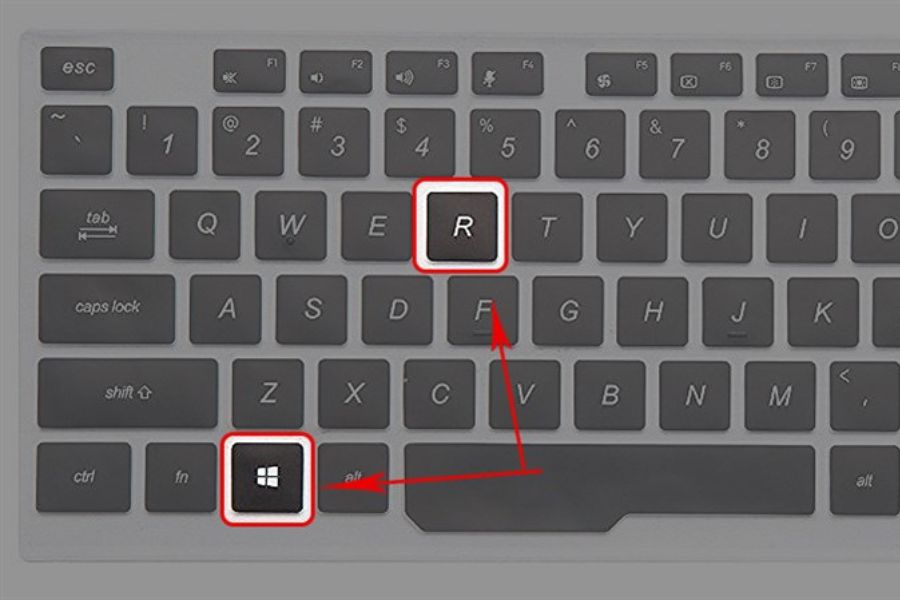
- Bước 2: Để khởi chạy lệnh, bạn hãy nhập “services.msc”.
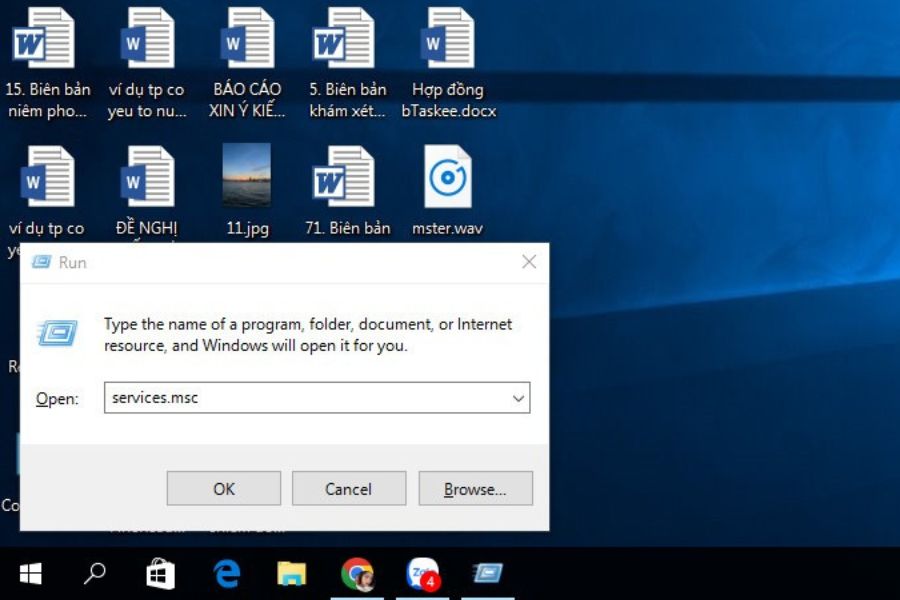
- Bước 3: Tìm và kích chuột phải vào mục Print Spooler ở cửa sổ Services.
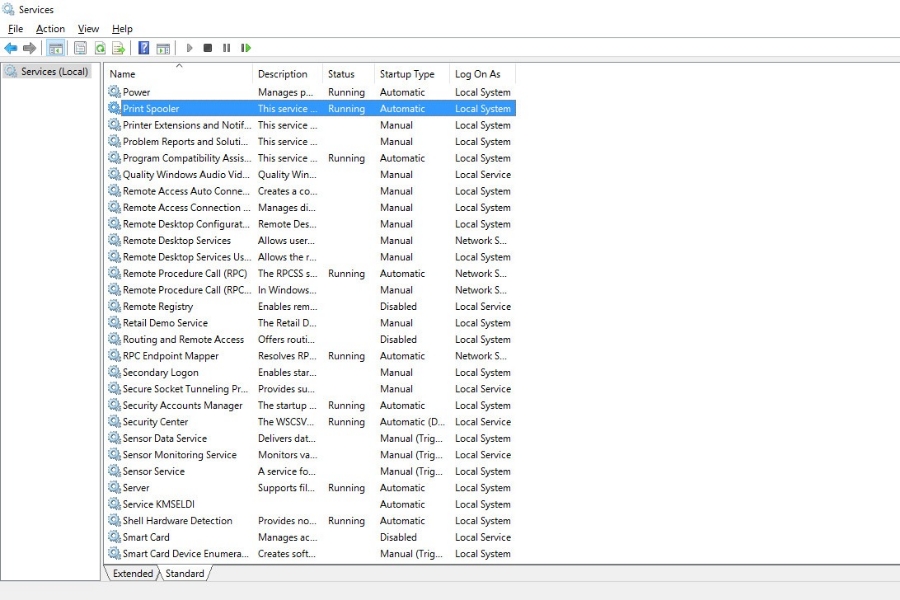
- Bước 4: Chọn Restart để khởi động lại máy in và kiểm tra xem máy đã hoạt động bình thường chưa.

Nếu máy hoạt động bình thường lại nghĩa là đã thành công. Nếu không thì bạn hãy thử các cách khác trước khi mang ra cửa hàng.
Nếu bạn quá bận rộn với công việc văn phòng mỗi ngày thì hãy để bTaskee giúp bạn làm sạch nhà cửa với dịch vụ giúp việc theo giờ. Đội ngũ CTV chăm chỉ sẽ lấy lại ngôi nhà sạch sẽ và gọn gàng.
Tải ứng dụng bTaskee và đặt lịch ngay hôm nay!
Tắt chế độ offline máy in
Đôi khi máy in bị offline là do bạn đang để chế độ không kích hoạt máy. Bạn có thể khắc phục tình trạng này theo các bước sau:
- Bước 1: Chọn từ khóa Printers & Scanners ở thanh tìm kiếm của taskbar.
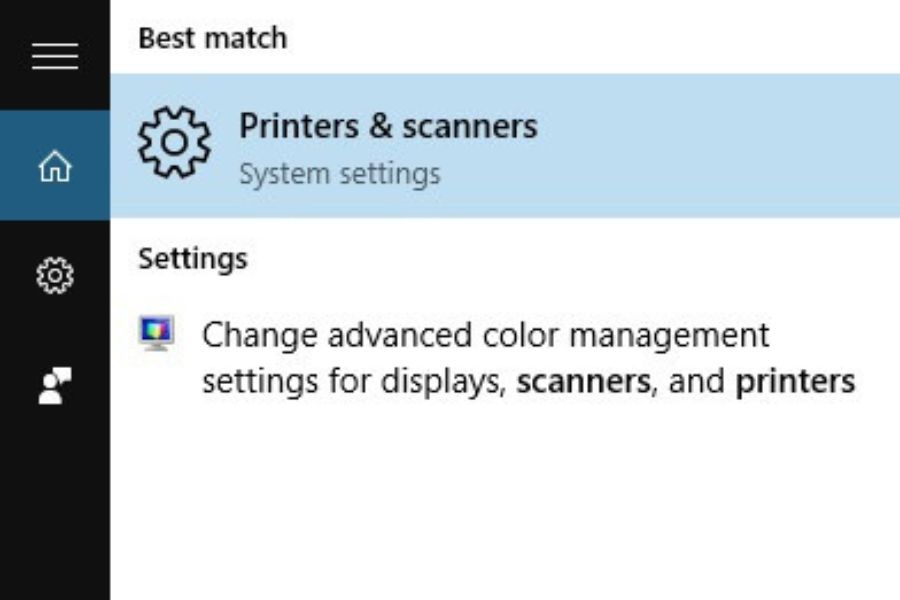
- Bước 2: Chọn vào mục máy in đang bị lỗi office rồi nhấp Open queue.
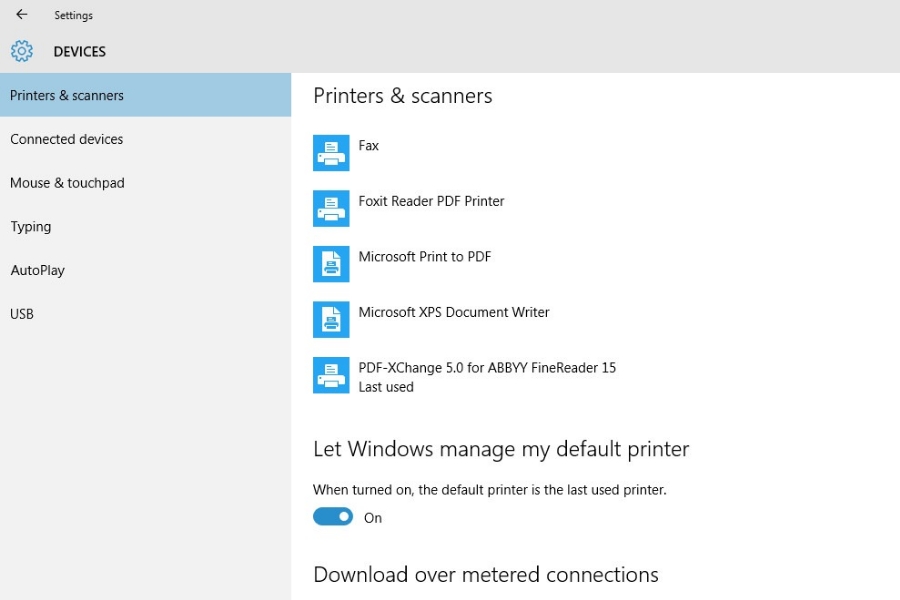
- Bước 3: Khi cửa sổ mới hiện lên, tại đây ở góc trái hãy nhấn mục Printer.
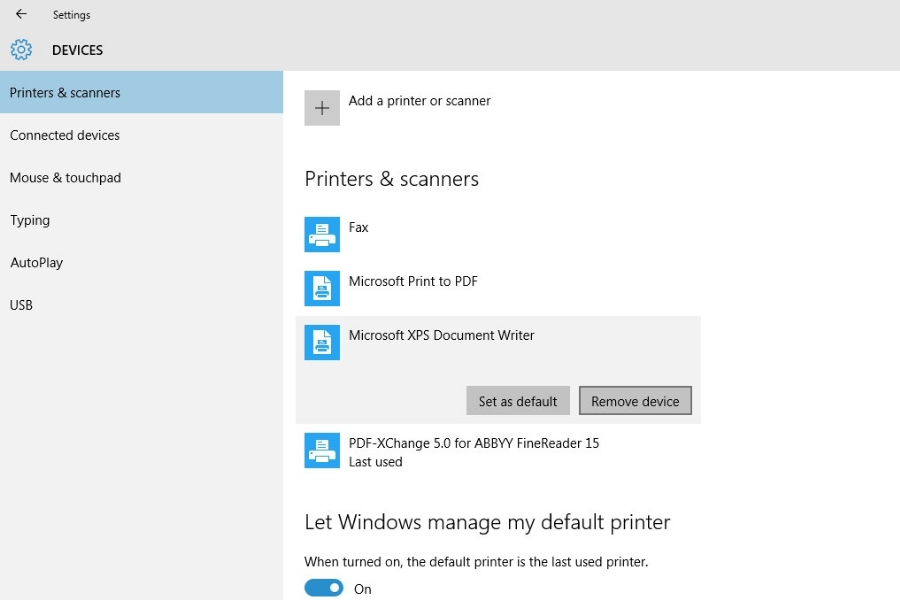
- Bước 4: Nếu thấy dòng Use Printer Offline có đánh dấu thì xóa bỏ đi. Cuối cùng, bạn hãy kiểm tra lại thay đổi xem máy đã hoạt động được chưa.
Khởi động lại máy in và máy tính
Nếu bạn đã thực hiện các cách trên nhưng vẫn chưa khắc phục được lỗi máy in bị offline thì thử khởi động lại toàn bộ máy.

Đôi khi trong quá trình sử dụng sẽ có một vài lỗi do nghẽn phần mềm, ảnh hưởng tới chức năng in ấn. Trong tình huống này, bạn hãy thử tắt đi bật lại cả máy tính lẫn máy in và kiểm tra xem còn lỗi không.
Đây được xem là phương pháp dễ thao tác nhất mà vẫn đem lại hiệu quả.
Diệt virus cho máy tính
Việc không xử lý virus cũng là nguyên do gây nên lỗi khiến máy in bị offline. Máy tính dính virus sẽ gây ảnh hưởng nghiêm trọng tới phần mềm nếu không xử lý kịp thời.

Bạn có thể sử dụng phần mềm đã được cài đặt sẵn hoặc tham khảo các trình diệt virus chất lượng, hiệu quả được nhiều người đề xuất như:
- ESET NOD32 Antivirus.
- Kaspersky Anti-Virus.
- McAfee AntiVirus Plus.
- Trend Micro Antivirus+ Security.
- Malwarebytes Premium.
- Sophos Home Premium.
Trong trường hợp đã thực hiện hết tất cả phương pháp mà thiết bị vẫn chưa hoạt động, bạn hãy mang ra cửa hàng sửa chữa nhé.
Một số lưu ý khi máy in bị offline
- Khi cài đặt Driver, bạn nên tải phần mềm tương thích với dòng máy in và hệ điều hành máy tính đang sử dụng. Tùy vào máy in bị offline trong win 11 hay win 10 mà bạn lựa chọn driver phù hợp nhất để tải về.
- Đảm bảo đèn báo trên máy in luôn ở trạng thái bật. Thông thường, đèn sẽ có tín hiệu màu xanh lá cây.
- Đảm bảo hộp mực máy in vẫn sử dụng được.
- Đảm bảo cáp kết nối giữa máy in và máy tính không bị hỏng hóc (đứt, gãy,…).
- Mực, giấy in và máy in phải đạt chất lượng tiêu chuẩn.

Câu hỏi thường gặp
- Khi máy in bị offline có bắt buộc phải mang ra cửa hàng sửa chữa không?
Không bắt buộc. Máy in bị offline là tình trạng rất phổ biến và có thể tự sửa tại nhà. Trước hết, bạn hãy thử các cách khắc phục phía trên. Nếu đã thử hết các giải pháp nhưng máy in vẫn không hoạt động thì bạn mới cần mang ra cửa hàng.
- Làm cách nào để kiểm tra trạng thái máy in có bị offline hay không?
Bạn hãy thao tác theo các bước sau: Nhấn Start → Command Prompt → Thiết bị và Máy in → Printer để xem các tùy chọn.
Nếu bạn muốn kiểm tra thêm trạng thái máy in chung, hãy nhấp chuột phải vào Máy in và chọn Thuộc tính là hoàn thành. - Làm cách nào để khắc phục máy in bị treo ở trạng thái offline sang online?
Nếu máy in của bạn đang bật và được kết nối với máy tính nhưng lại trong trạng thái offline thì hãy thử các giải pháp sau đây:
– Xóa máy in và thêm lại.
– Cài đặt lại trình điều khiển.
– Đổi thuộc tính máy in.
– Cài đặt máy in thành mặc định.
Hy vọng những chia sẻ trên của bTaskee đã giúp bạn tự khắc phục được tình trạng máy in bị offline tại nhà. Chúc các bạn thành công!
Hình ảnh: Pinterest






