Xóa lệnh máy in là thao tác hủy bỏ tài liệu nào đó khi bạn không may nhấn nhầm vào lệnh in, cài đặt chế độ in không đúng, hoặc chọn nhầm file. Cùng bTaskee tìm hiểu ngay 5 cách xóa lệnh nhanh chóng và đơn giản tại nhà nhé!
Các cách xóa lệnh máy in đơn giản
Tắt máy tính hoặc máy in
Cách nhanh nhất để hủy bỏ lệnh in đó là khởi động lại máy tính hoặc máy in. Tuy nhiên, phương pháp này chưa giải quyết được triệt để lỗi, có vài trường hợp sau khi khởi động lại laptop hoặc máy in, lệnh in vẫn chưa được hủy, máy vẫn tiếp tục in như bình thường.
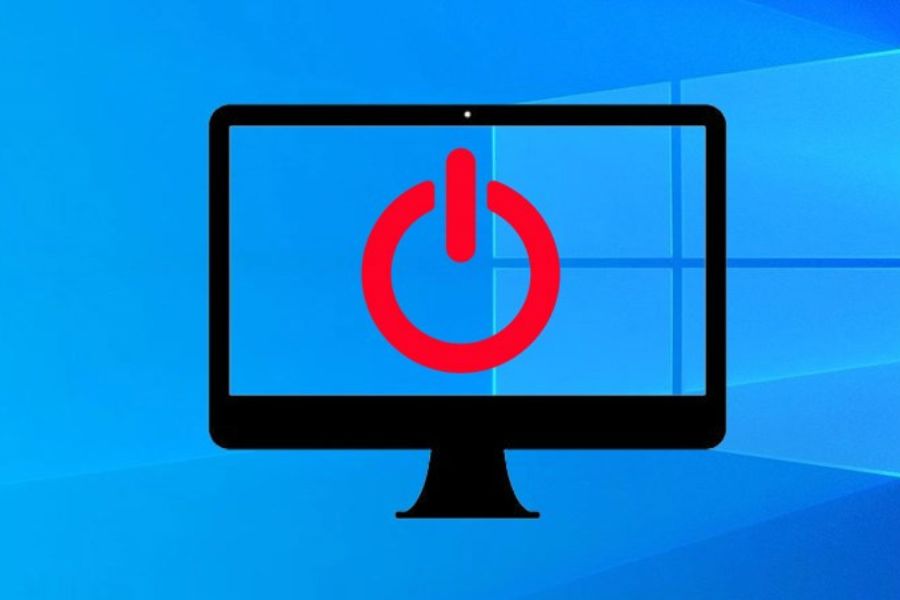
Huỷ bỏ lệnh in cũ
Hủy bỏ lệnh in cũ là một trong những cách hủy lệnh in đơn giản nhất. Các bước thực hiện như sau:
- Bước 1: Chọn Start và tìm Run (hoặc nhấn tổ hợp phím Window + R).
- Bước 2: Khi hộp thoại Run xuất hiện thì nhập services.msc và nhấn OK.
- Bước 3: Chọn Services và tìm thư mục Print Spooler.
- Bước 4: Click chuột phải chọn Stop để dừng lệnh in ngay lập tức.

Vậy là máy đã được hủy các lệnh in thành công. Bạn có thể áp dụng đối với xóa lệnh máy in trên win 10 hoặc win 11.
Xóa lệnh bằng StartMenu
Chỉ với 4 thao tác dưới đây là bạn có thể tiến hành xóa lệnh bằng Start Menu tại nhà mà không tốn quá nhiều thời gian thực hiện. Cụ thể:
- Bước 1: Mở Start Menu và gõ Printer. Nhấp Printer & Scanners hoặc chọn biểu tượng máy in trên thanh công cụ để các tài liệu đang in được hiển thị.
- Bước 2: Chọn File trên Menu bạn muốn hủy lệnh in.
- Bước 3: Nhấp chuột phải vào Tag Printer và chọn Cancel All Documents.
- Bước 4: Khởi động lại máy in và kiểm tra xem lệnh in đã được hủy thành công chưa.
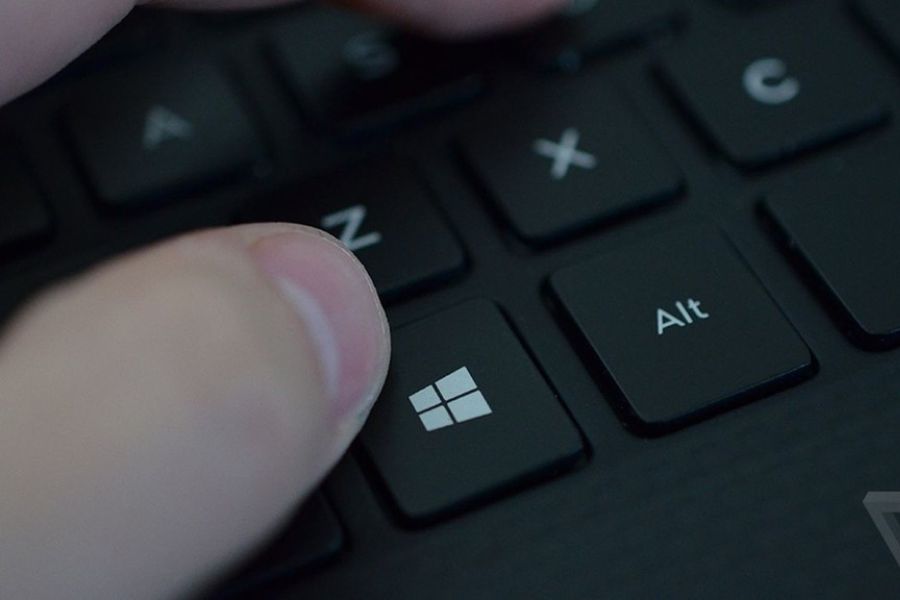
Sử dụng lệnh cmd
Sử dụng lệnh cmd để xóa lệnh máy in cũng là một cách thực hiện nhanh chóng với các bước đơn giản. Bạn chỉ cần thao tác như sau:
- Bước 1: Tổ hợp phím Windows + R.
- Bước 2: Nhập vào lệnh cmd và nhấn Enter.
- Bước 3: Gõ lệnh “net stop spooler” → Enter. Chờ đợi để máy tính xử lý và hoàn thành hủy bỏ các lệnh in trong hệ thống.
- Bước 4: Nhập lại lệnh “net start spooler” một lần nữa → Enter để khôi phục lại các máy in trong hệ thống.
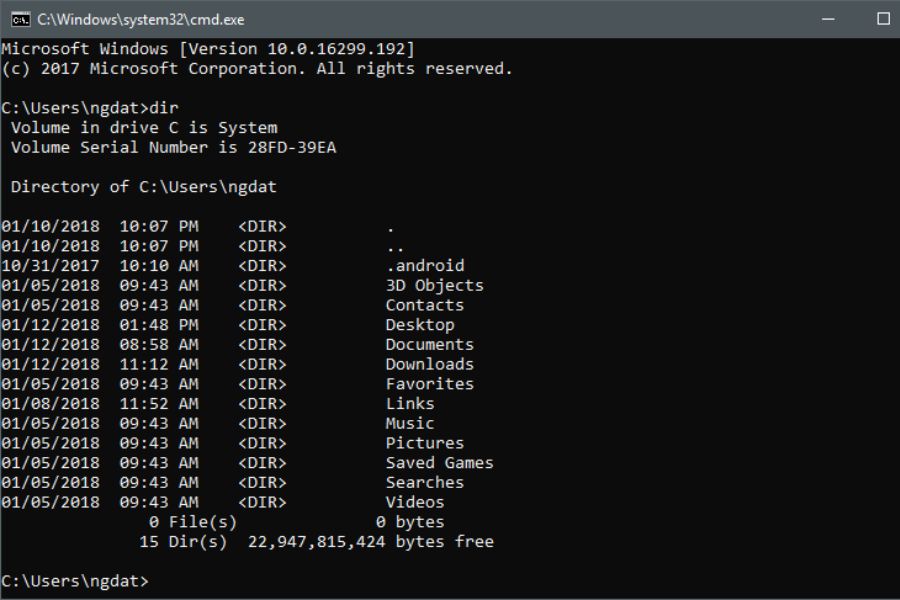
Phương pháp này khá phổ biến, có thể xóa lệnh máy in canon hay bất kỳ dòng máy in nào khác.
Bạn là dân văn phòng? Bạn thường xuyên phải tăng ca? Bạn không còn thời gian và sức lực để vệ sinh ngôi nhà của mình? Đừng lo, đã có dịch vụ dọn dẹp nhà cửa của bTaskee. Các Chị Ong sẽ giúp bạn giải quyết mọi vết bẩn, lấy lại không gian sống sạch sẽ và ngăn nắp.
Tải ứng dụng bTaskee và đặt lịch ngay hôm nay!
Cách xóa lệnh máy in trên MacBook
Tuy xóa lệnh in trên Macbook có phần phức tạp hơn các loại máy tính khác, nhưng đây cũng không phải là vấn đề khiến bạn quá lo lắng. Các bước như sau:
- Bước 1: Vào phần cài đặt hệ thống (System Preferences) tại logo Apple – góc trái phía trên cùng màn hình.
- Bước 2: Chọn Printers & Scanners.
- Bước 3: Chọn mục “Open Print Queue” (Mở lệnh đang in).
- Bước 4: Chọn tên loại máy in mà bạn đang sử dụng để chạy lệnh in.
- Bước 5: Chọn các lệnh in hiện có và nhấp chuột phải.
- Bước 6: Chọn Delete là hoàn thành xong quá trình hủy lệnh in.

Cách xóa lệnh máy in với máy có nút bấm
Hiện nay, các dòng máy in có nút bấm khá hiếm, thường là máy in đời cũ như Canon LBP 2900, LBP 3300, LBP 6030, Fujixerox DC-IV 3065 và Brother MFC 2701D….

Sẽ dễ dàng hơn rất nhiều nếu máy in của bạn có nút bấm. Để xóa lệnh máy in, điều duy nhất bạn cần làm là bấm cancel hoặc phím có ký hiệu X, nhấn và giữ nút này trong 5 giây thì lệnh in trên máy tính sẽ được xóa vĩnh viễn.
Một số lưu ý khi xóa lệnh máy in
Để quá trình xóa lệnh máy in diễn ra hiệu quả và nhanh chóng, bạn nên chú ý các điều sau:
- Không nên quá lạm dụng phương pháp tắt máy tính hoặc máy in, vì nó sẽ ảnh hưởng đến tuổi thọ, khiến thiết bị nhanh hỏng.
- Để đảm bảo máy in không tiếp tục in theo lệnh cũ, bạn nên rút dây kết nối máy in ra, sau đó khởi động lại và đợi máy in bật lên xong thì mới cắm dây kết nối vào.

Câu hỏi thường gặp
- Vì sao lệnh chờ máy in bị kẹt mà không thể xóa được?
Có thể do một vài nguyên nhân sau khiến lệnh chờ máy in bị kẹt. Cụ thể:
– Máy in lỗi: Nguyên nhân chính làm máy in dừng hoạt động là các trang in bị lỗi hoặc do hộp mực sắp hết. Lệnh chờ sẽ bị kẹt ở đây và không thể in thêm tài liệu cho đến khi nó bị xóa.
– Lỗi bộ đệm máy in: Bộ đệm là phần mềm quản lý tất cả các tài liệu của bạn. Chúng duy trì danh sách các văn bản có thể in và chuyển đến máy in. Nếu bộ đệm ở trạng thái lỗi, không đúng cấu hình sẽ gây tình trạng máy in bị kẹt.
– Dịch vụ máy in chạy không đúng (Print services): Trạng thái chạy các dịch vụ máy in có thể bị gián đoạn bởi một ứng dụng bên thứ ba khác. - Cách nhận biết tên hãng máy in để áp dụng các lệnh xóa phù hợp?
Tên sản phẩm sẽ được biểu thị ở mặt trước hoặc ngay phía trên đầu của máy in. Vị trí của tên sản phẩm khác nhau tùy thuộc vào từng hãng, bạn nên kiểm tra cả 2 phía nhé.
- Nút xóa lệnh máy in Brother HL – L2321D ở vị trí nào?
Đối với dòng máy Brother HL – L2321D thì nút xóa lệnh in được tích hợp luôn vào phím nguồn của máy. Bạn chỉ cần nhấn giữ phím nguồn khoảng 3s là máy in tự động hủy lệnh in.
Hi vọng những chia sẻ của bTaskee sẽ giúp các bạn xóa lệnh máy in nhanh chóng và hiệu quả. Chúc các bạn thành công!
>>> Xem thêm bài viết:
- Hướng dẫn cách sử dụng máy chiếu chuẩn kỹ thuật cho người mới
- Hướng dẫn cách vệ sinh máy hút ẩm đơn giản – hiệu quả – tiết kiệm chi phí tại nhà
Hình ảnh: Pinterest






